갤럭시 스마폰 화면 동영상 캡쳐 및 화면 캡쳐 기능 사용법
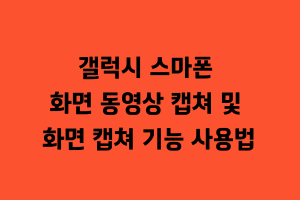
1.갤럭시 스마트폰 화면 동영상 캡쳐
①아래 왼쪽 홈 화면에서 위에서 아래로 스크롤을 2번하거나 또다른 방법을 손가락 2개를 화면에 터치하여 위에서 아래로 스크롤하면 아래 오른쪽 화면으로 이동을 합니다.
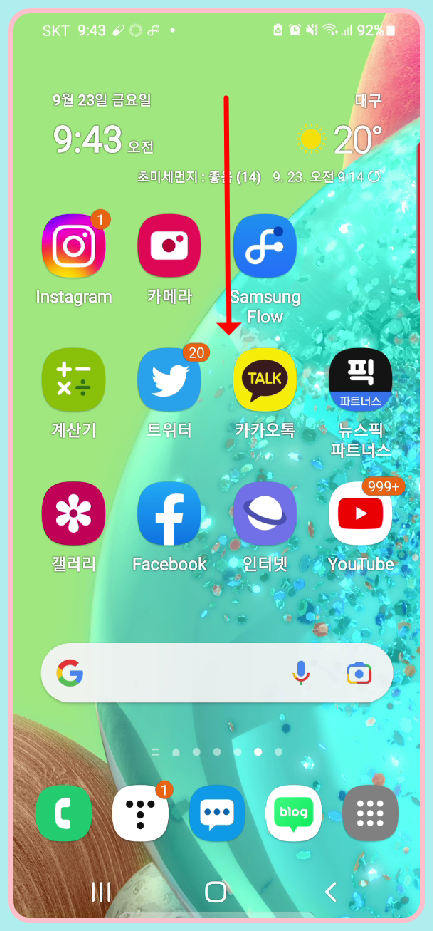

②오른쪽 위 화면에서 좌에서 우로 스크롤하여 "화면녹화" 메뉴를 찾아 왼쪽 아래 화면에서 "화면녹화를 터치하면 오른쪽 아래 화면으로 이동하면, "소리 설정"을 설정하고 "녹화시작"버튼을 터치합니다.
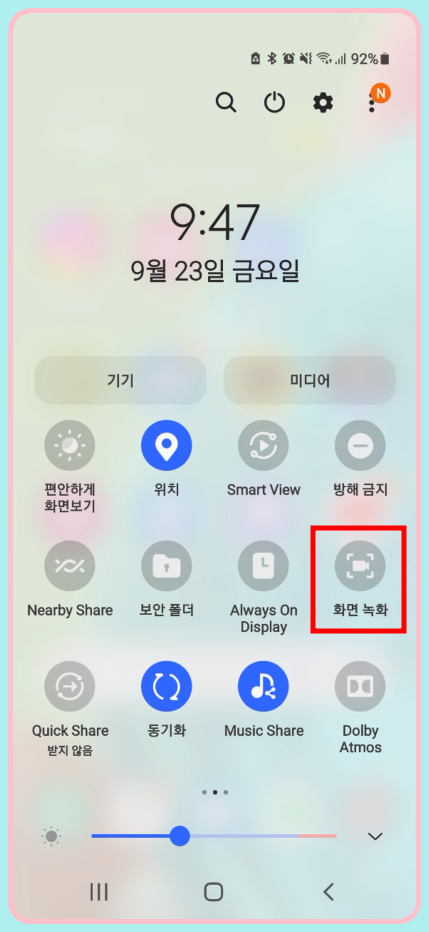
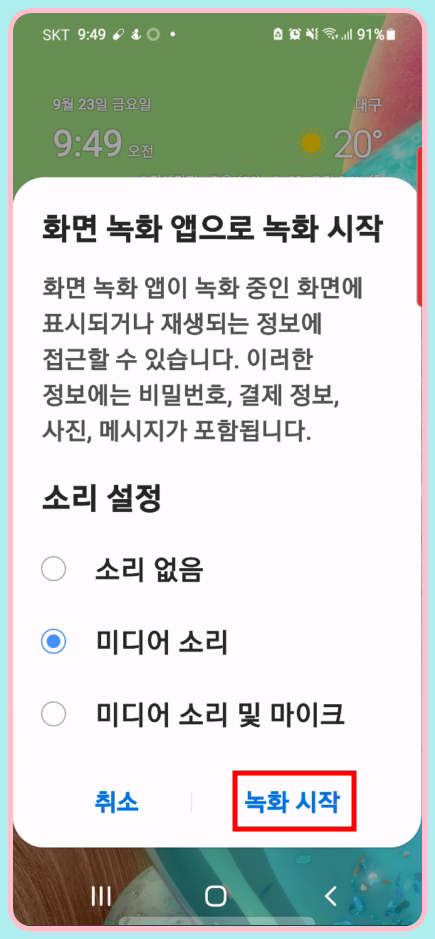
③오른쪽 위 화면에서 "녹화시작"버튼을 터치하면, 왼쪽 아래 화면으로 이동하고, 메뉴가 나타나고 스마트폰에서 작동하는 모든것이 녹화가 되고, 여기서 화면녹화 정지버튼을 터치하면 화면녹화가 끝나게 되고, 오른쪽 아래 화면에서 갤러리 앱을 실행합니다.
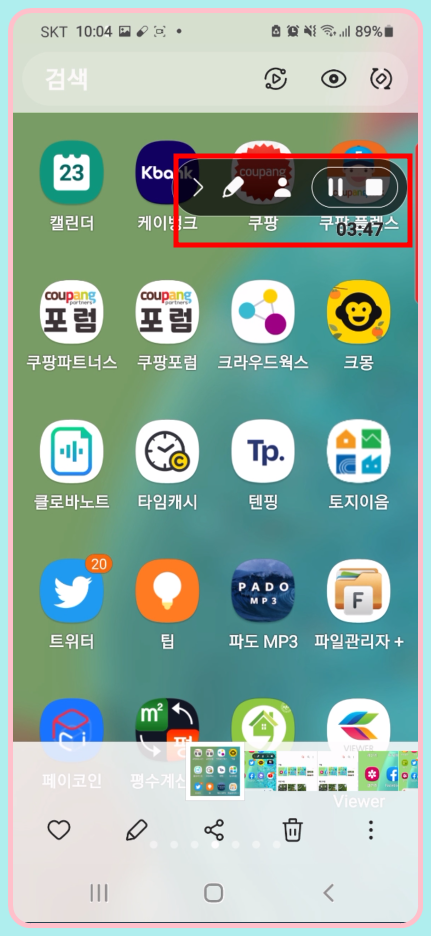
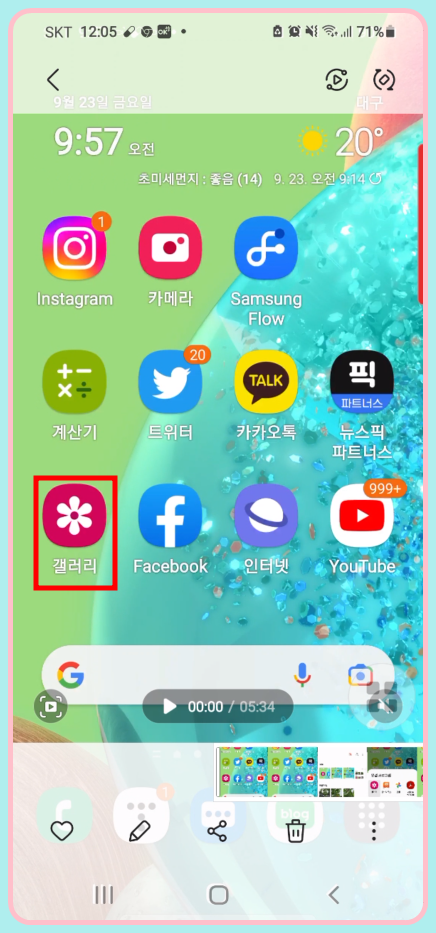
④아래의 화면에서 갤러리 앱에 화면녹화가 완성된 동영상 파일을 확인할 수 있습니다.
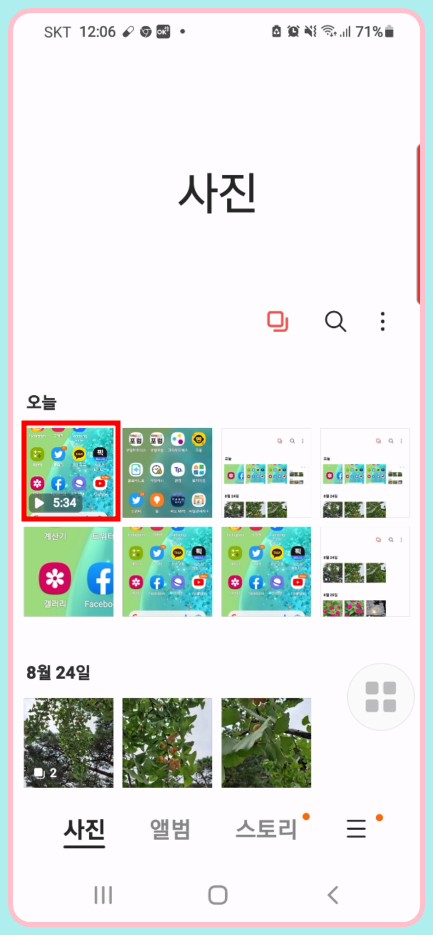
2. 갤럭시 스마트폰 화면 캡쳐
①스마트폰 화면캐쳐기능은 캡쳐하려는 화면으로 이동하고, 여기에서 스마트폰 화면과 손을펴 직각으로 세워 오른쪽에서 왼쪽으로 스크롤하여 캡쳐하는 방법과 아래의 화면처럼 볼륨하단키와 전원키를 동시에 누르면 현재의 화면에 스파트폰 갤러리에 저장됩니다.
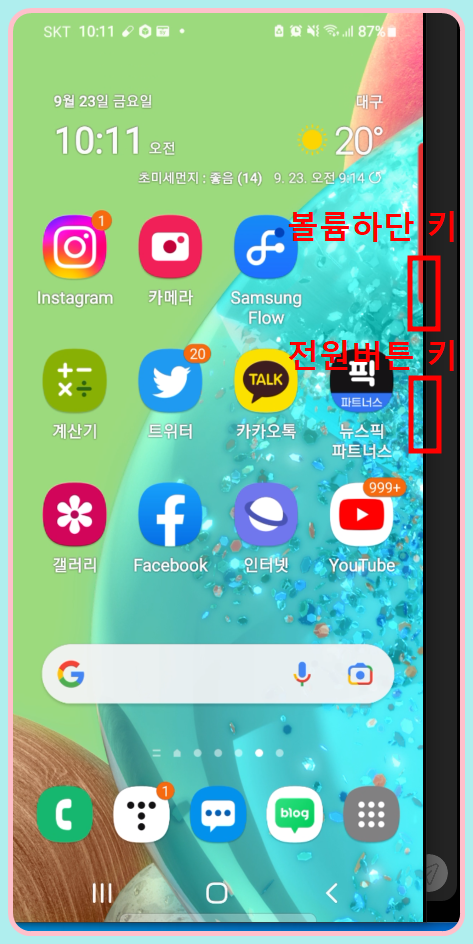
②스마트폰 화면 캡쳐의 또다른 방법은 홈화면에서 위에서 아래로 스크롤하면 오른쪽 아래 화면으로 이동하고, 여기에서 톱니바퀴 설정을 터치합니다.
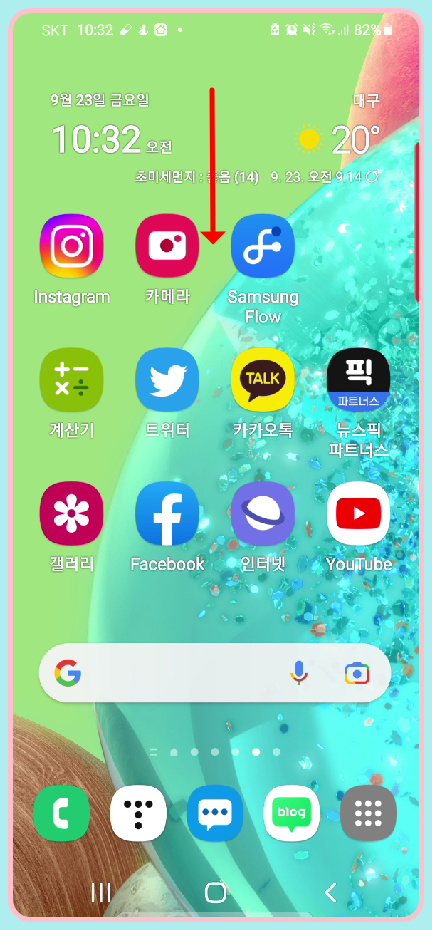
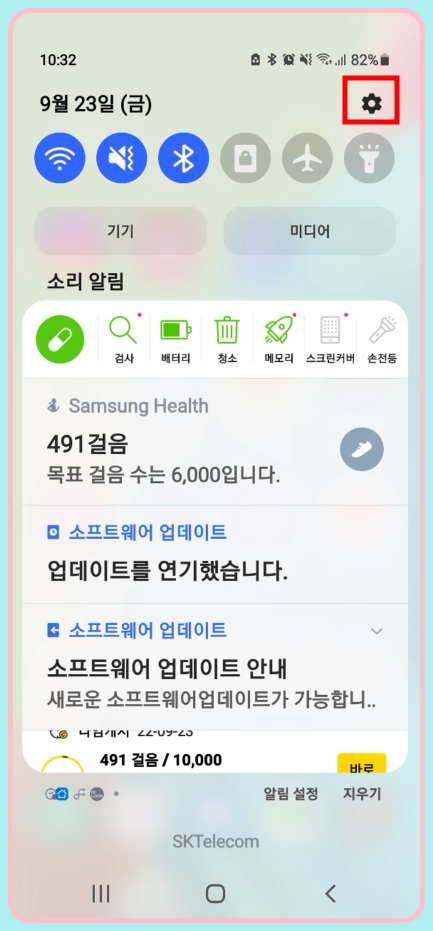
③오른쪽 위 화면에서 톱니바퀴 설정을 터치하면 왼쪽 아래 화면으로 이동하고, 여기에서 아래에서 위로 스크롤하여 오른쪽 아래와 같은 "접근성"메뉴를 찾습니다.
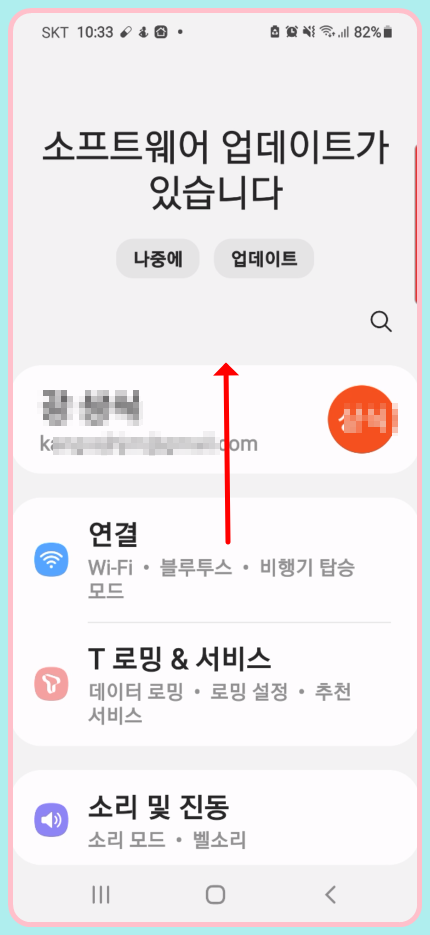
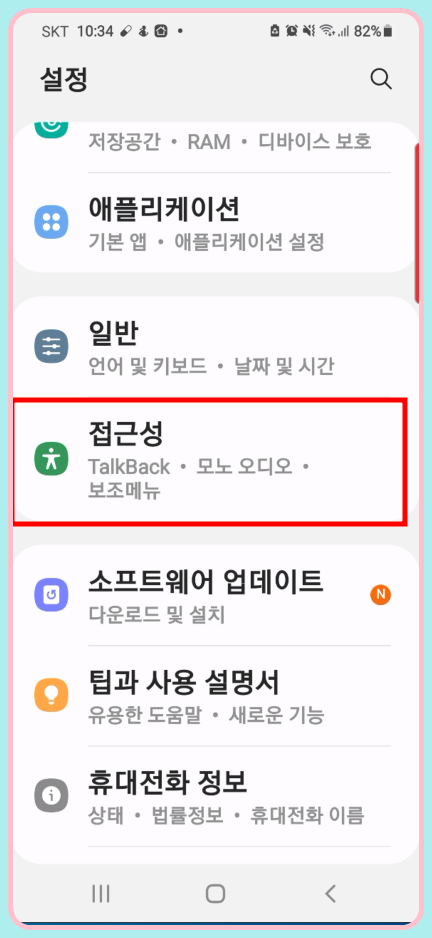
④오른쪽 위 화면에서 "접근성" 메뉴를 찾았으면 여기를 터치하면 왼쪽 아래 화면으로 이동하고, 여기에서 "입력 및 동작"메뉴를 터치하면 오른쪽 아래 메뉴로 이동을 하고,여기에서 보조메뉴를 활성화 시킵니다.
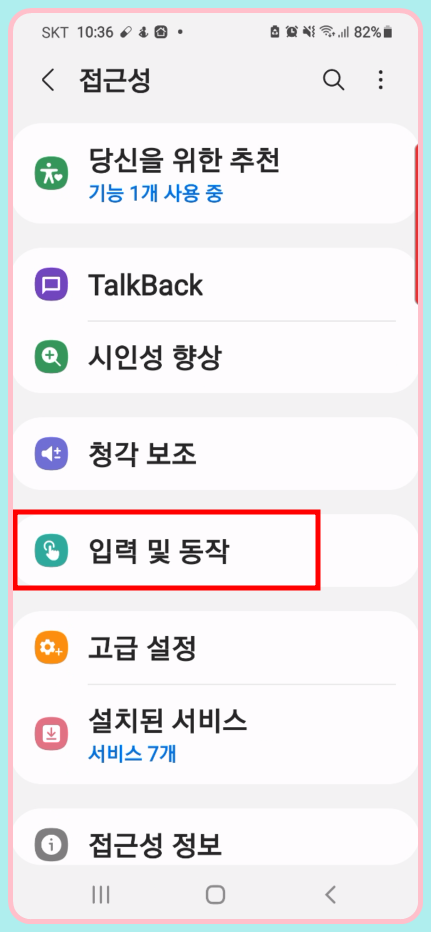
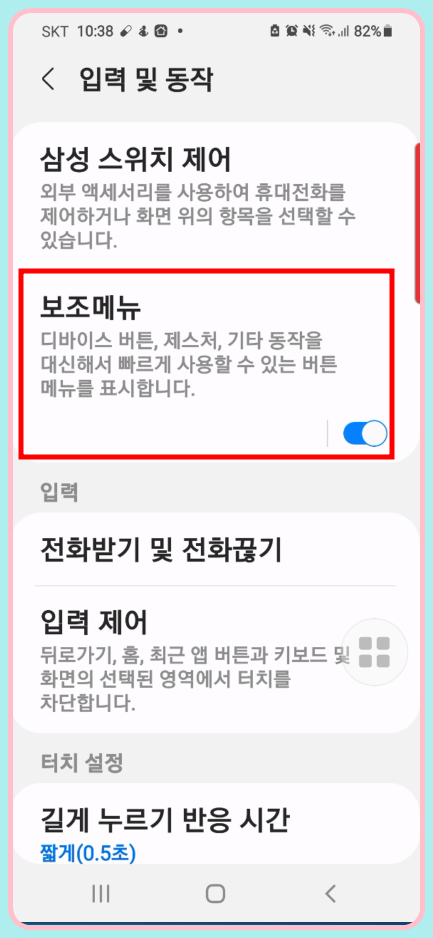
⑤오른쪽 위 화면에서 "보조메뉴"를 활성화시키고, Back키를 계속 눌러 홈화면으로 이동을하면 아래의 화면처럼 처음보는
메뉴 앱이 생성되었고, 여기를 터치하면 오른쪽 아래의 화면으로 이동하게 되고, 여기서 "스크린샷"을 터치하면 현재의 화면이 갤러리에 저장이 완료됩니다.
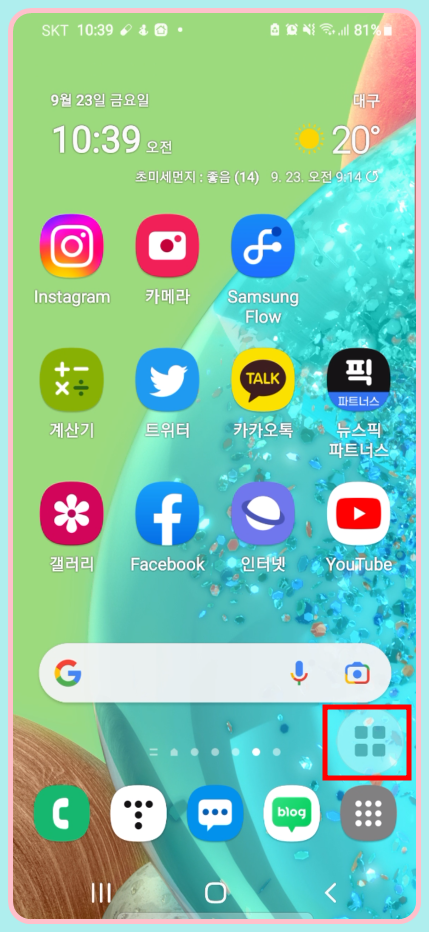

⑥엣지 패널을 이용한 캡쳐방법을 알아보겠습니다.
왼쪽 아래의 화면에서 두꺼운 서있는 빨간선부분이 엣지 패널이고, 아래의 카톡으로 받은 명함을 다운로드 하기위하여 엣지 패널 부문을 오른쪽으로 스크롤하면 오른쪽 아래 화면과같이 메뉴가 나타나면 "사각형"을 터치합니다.
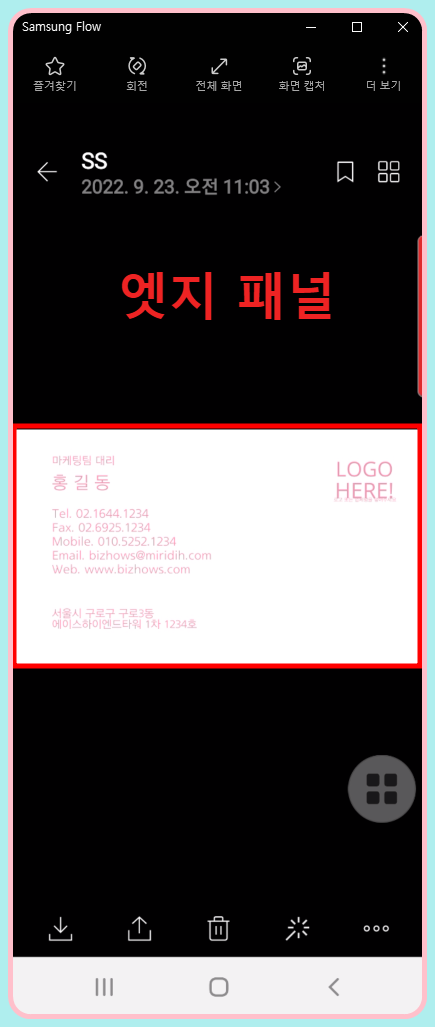
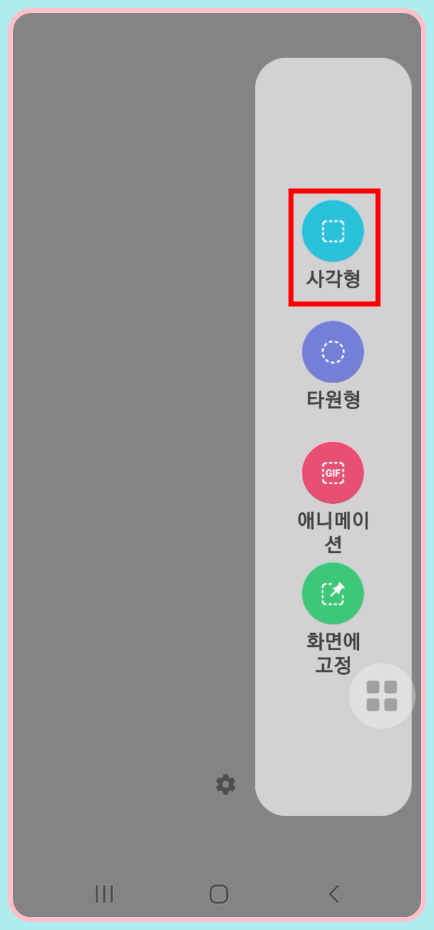
⑦오른쪽 위 화면에서 "사각형"을 터치하면 왼쪽 아래 화면처럼 캡쳐영역을 지정할 수 있는 화면이 나오고, 오른쪽 아래 화면처럼 캡쳐영역을 명함크기 영역에 맞게 조정을 하고,"완료"를 터치합니다.
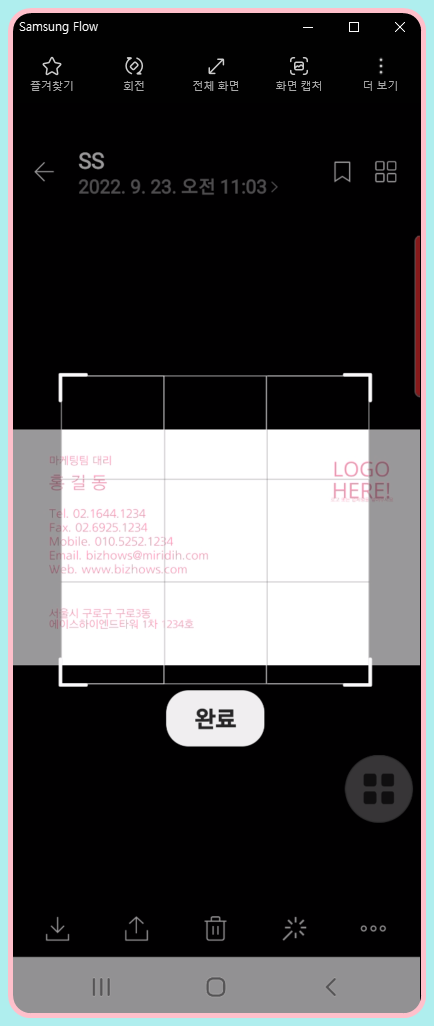
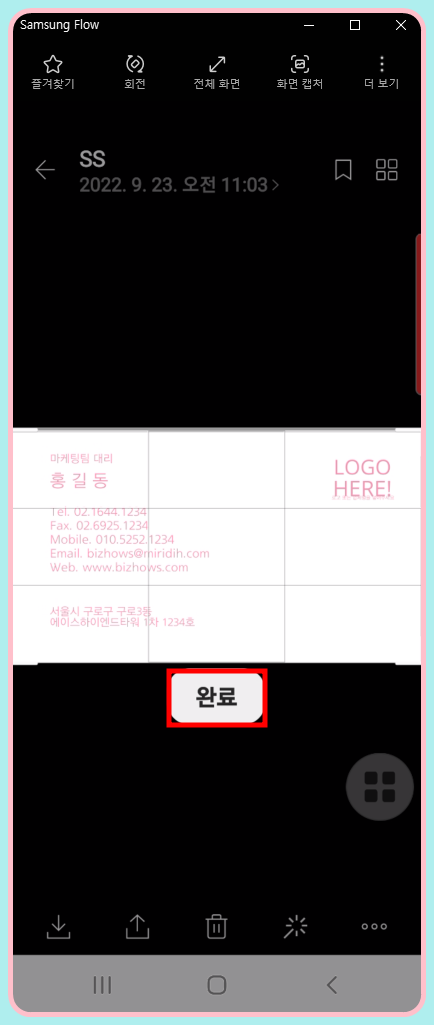
⑧오른쪽 위 화면에서 "완료"를 터치하면 왼쪽 아래 화면으로 이동을 하고, 여기에서 아래의 다운로드키를 터치하면 아래의 오른쪽 화면처럼 "갤러리에 이미지 저장 중"이라는 메시지가 나오면서 저장이 완료됩니다.
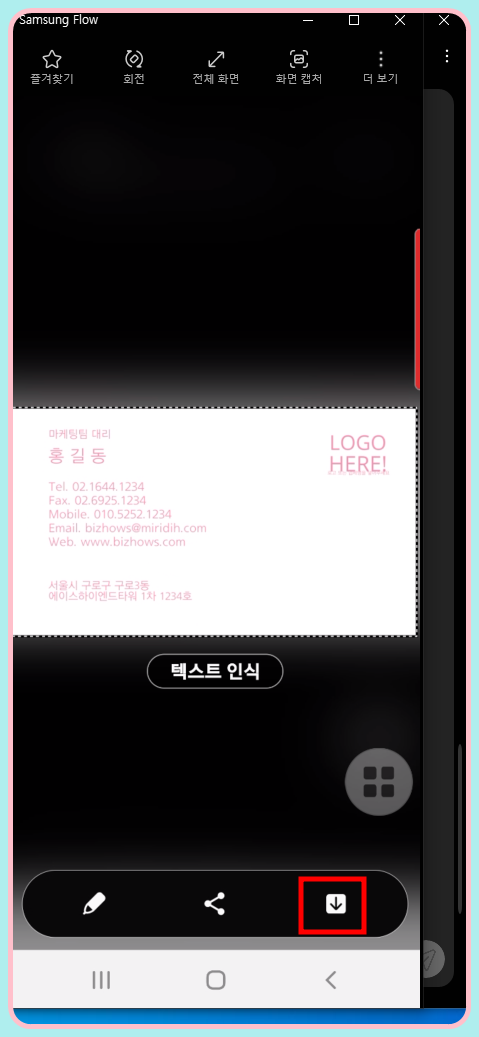
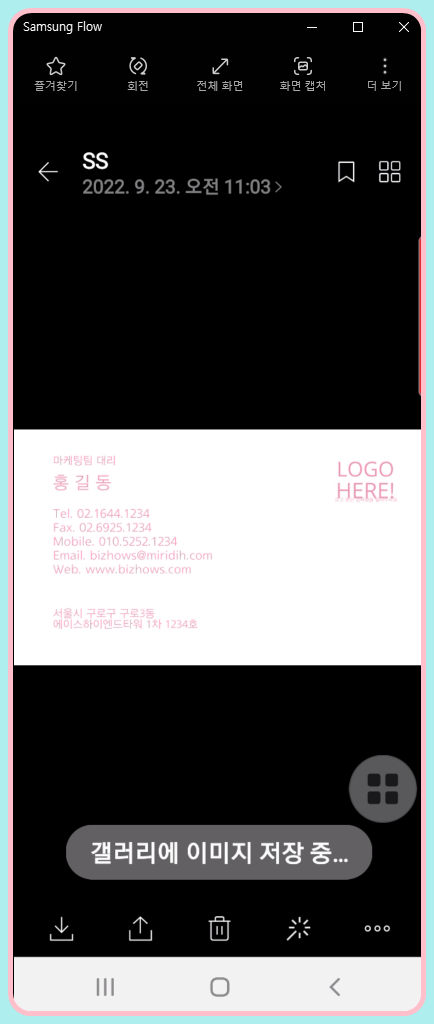
⑨엣지패널에서 화면에 고정하는 방법을 알아보겠습니다.
엣지패널에서 왼쪽으로 스크롤하면 아래 왼쪽 화면으로 이동을하고 여기에서 "화면에 고정"을 터치하면 오른쪽 아래 화면으로 이동합니다.
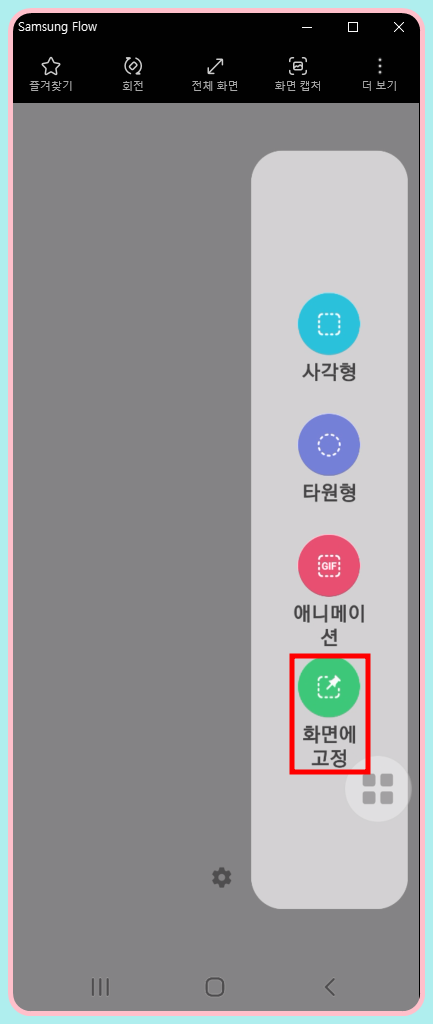
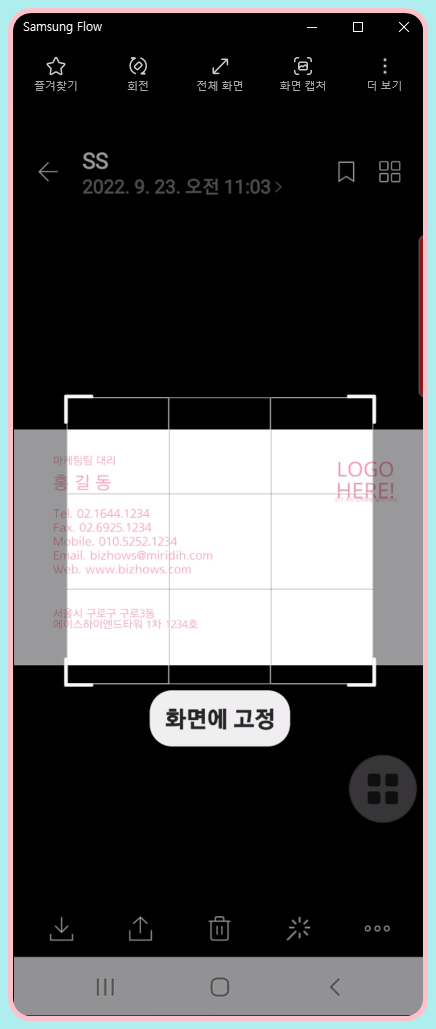
⑩왼쪽 아래 화면에서 캡쳐영역부분에 명함에 맞게 지정하고 "화면 고정"을 터치하면 오른쪽 아래 화면처럼 명함은 고정되어 다른작업을 해도 여기에 고정이 됩니다.
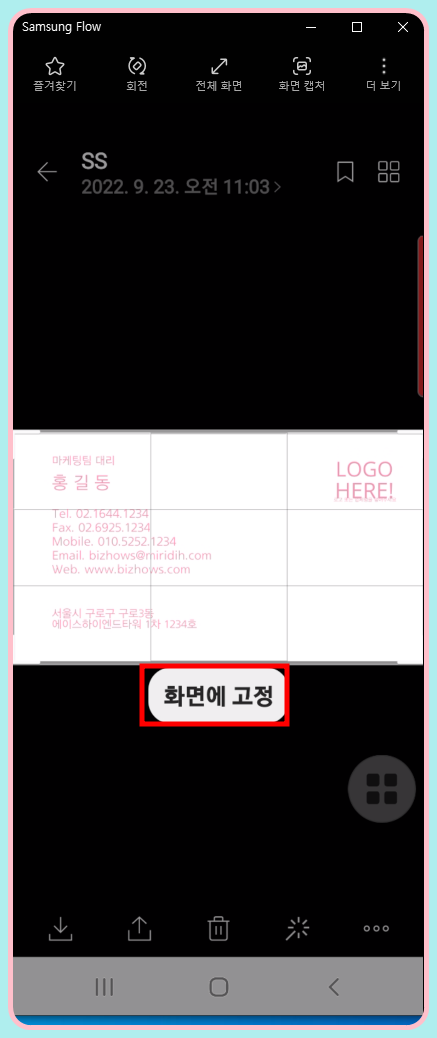
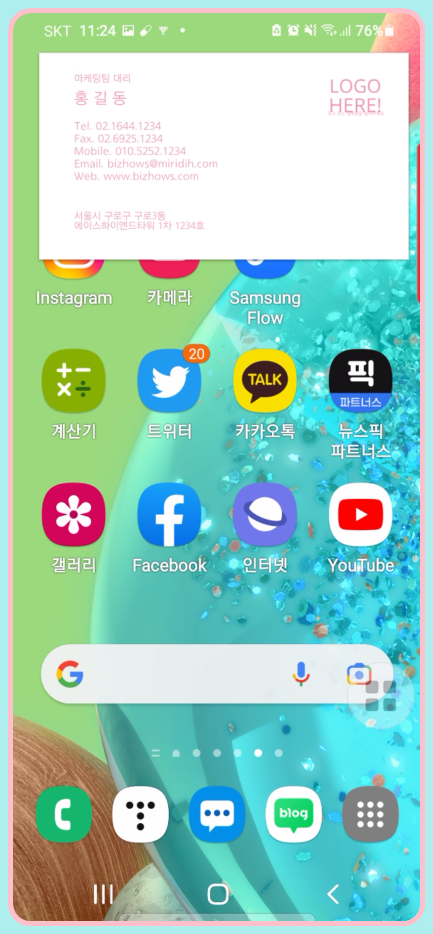
명함을 화면에서 지우려면 명함을 터치하면 아래의 메뉴가 나오면 "X"터치하면 지워집니다.
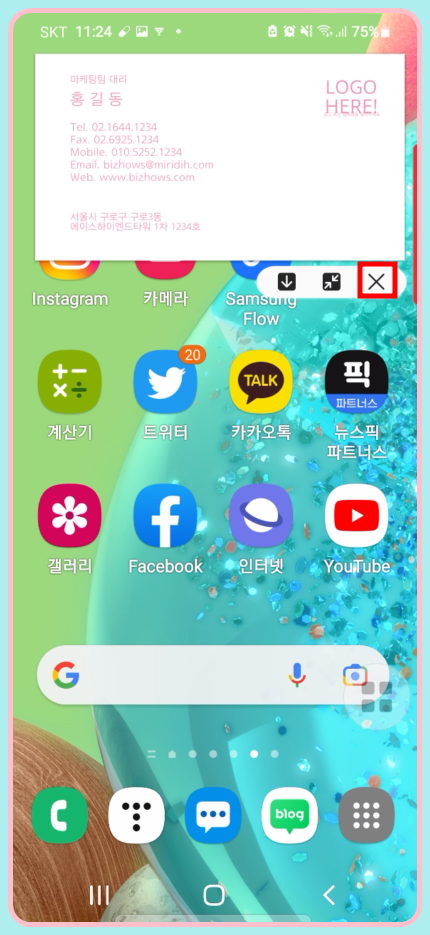

댓글