컴퓨터 모니터 화면에서 원도우10 화면 분할 기능 알아보기

1. 컴퓨터 모니터 화면에서 윈도우10 화면 분할 기능을 사용하기 위한 기본 설정
(1)컴퓨터 모니터 화면에서 윈도우10 바탕화면에서 마우스 오른쪽 버튼을 클릭하면 아래의 화면으로 이동하고, 여기에서 "디스플레이 설정"을 마우스 왼쪽 버튼을 클릭합니다.
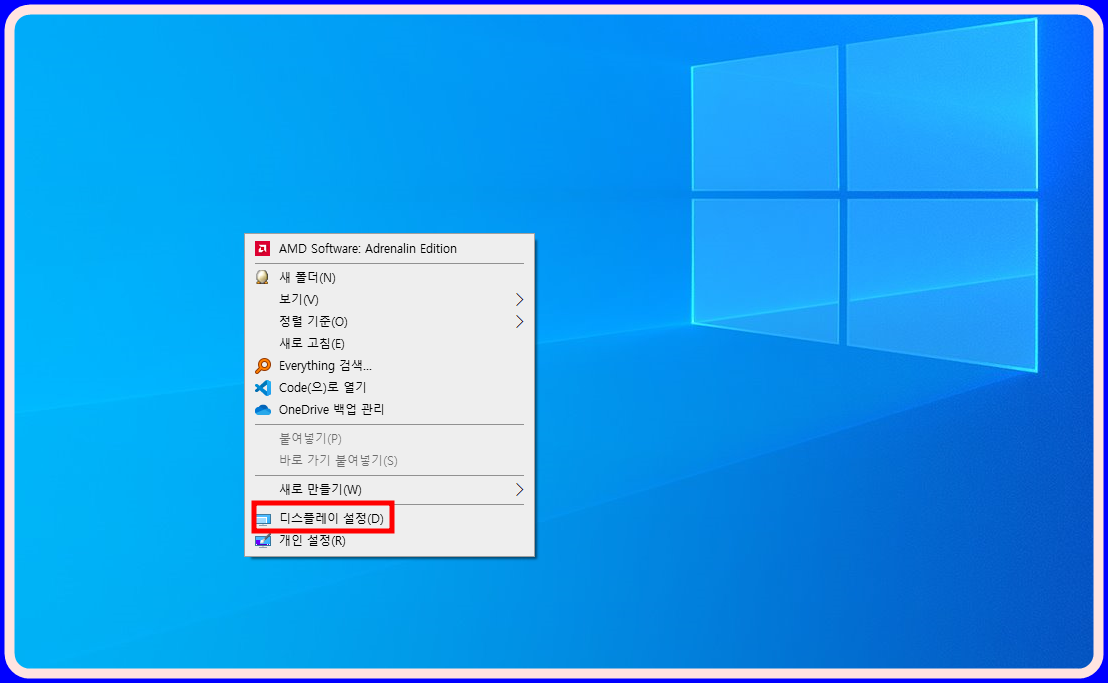
(2)위 화면에서 "디스플레이 설정"을 마우스 왼쪽 버튼을 클릭하면 아래의 화면으로 이동하고, 여기에서 "멀티태스킹"을 클릭합니다.
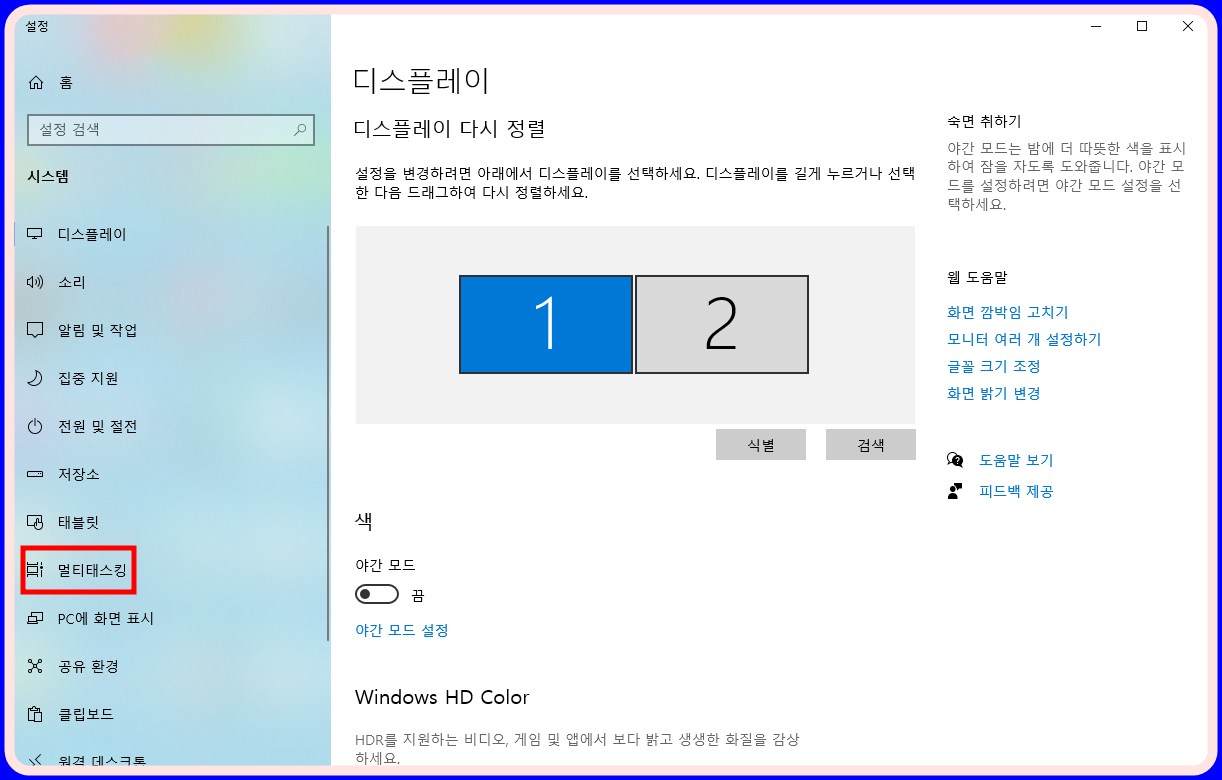
(3)위 화면에서 "멀티태스킹"을 마우스 왼쪽 버튼을 클릭하면 아래의 화면으로 이동하고, 여기에서 "창맞춤"에서 "끔"으로 설정되어 있으면 오르쪽에 "켬"으로 설정하고, 아래의 3군데를 체크 활성화시키면 기본설정이 완료됩니다.
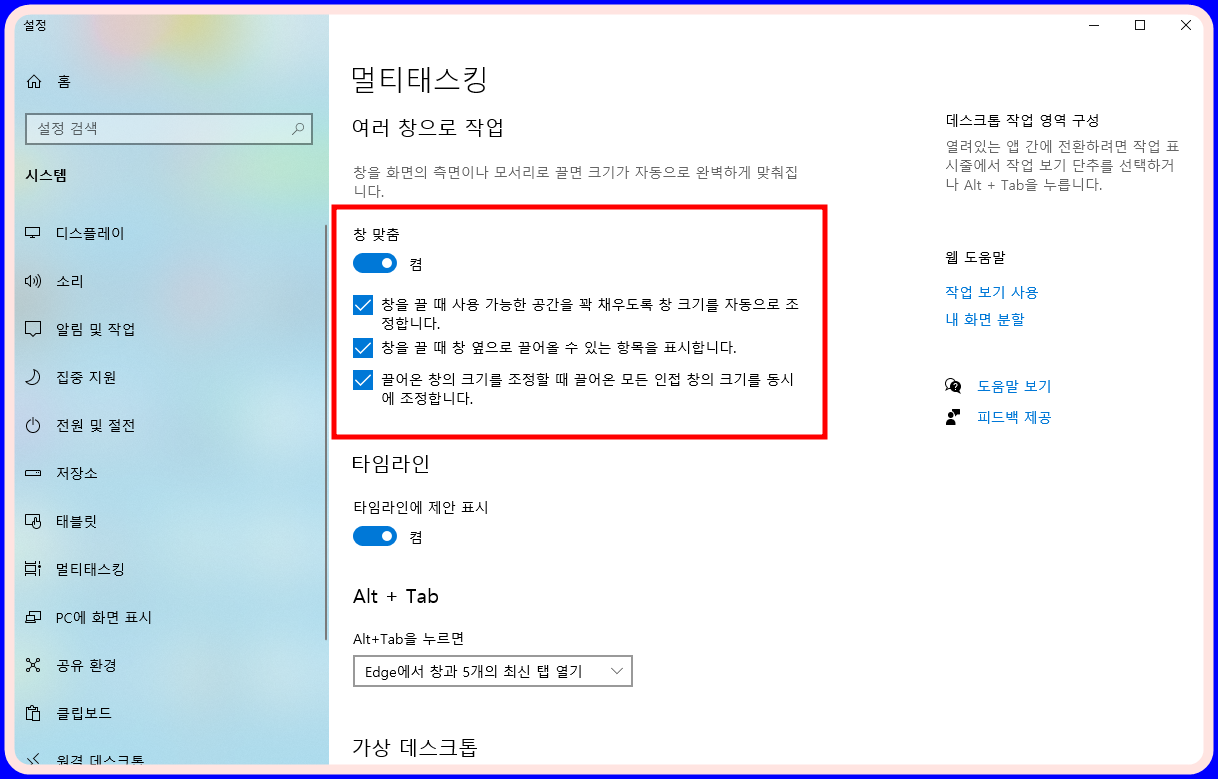
2. 컴퓨터 모니터 화면에서 윈도우10 화면 분할 기능 마우스로 설정방법
(1)아래의 화면에서 "다음창", "메모장창", 파일탐색기창" 3개의 창을 바탕화면에서 작은창으로 실행합니다.
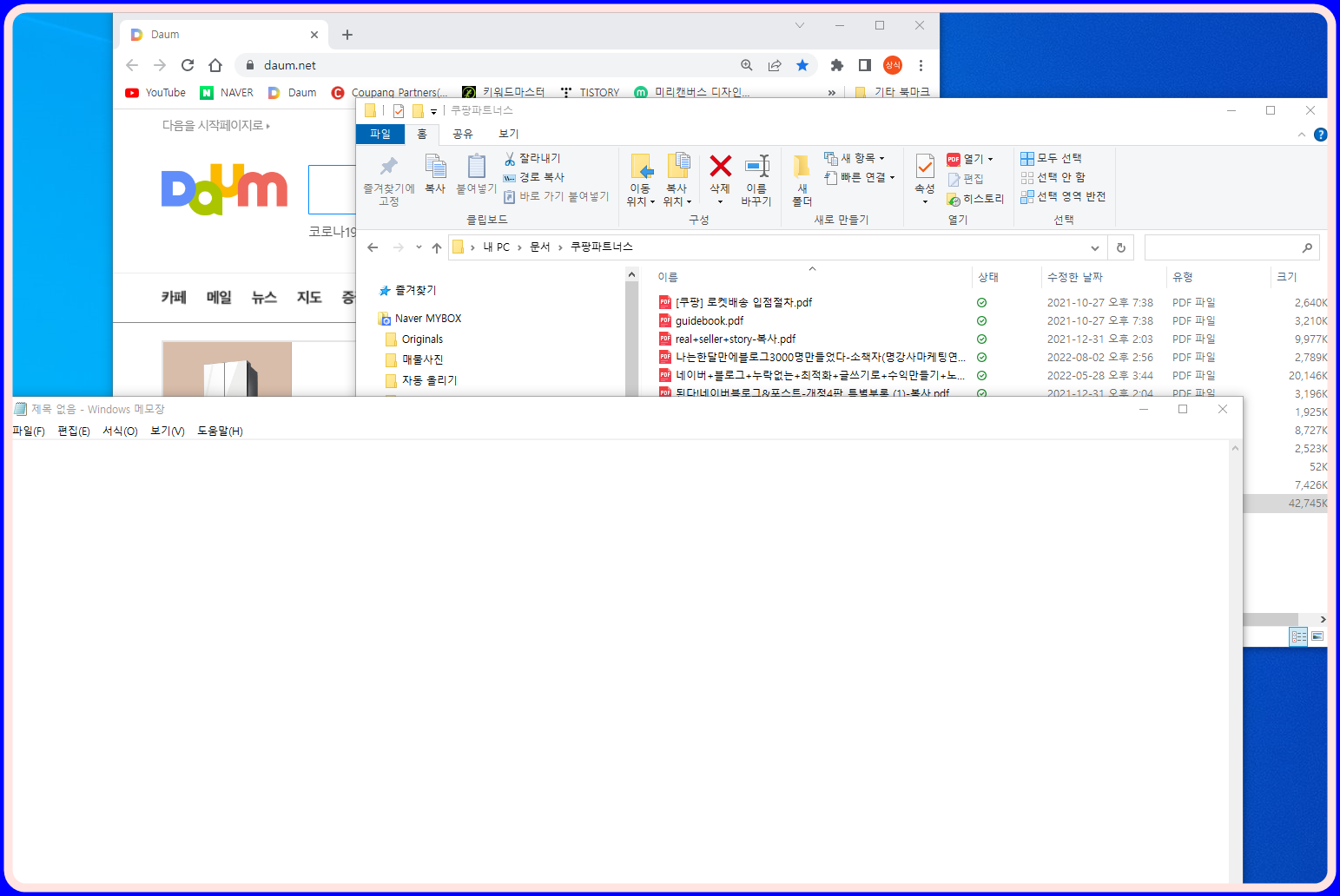
(2) 위 화면에서 "다음창"을 왼쪽 마우스로 클릭하고, 아래화면에서 빨간 네모상자안의 부분에 왼쪽 마우스를 터치합니다.
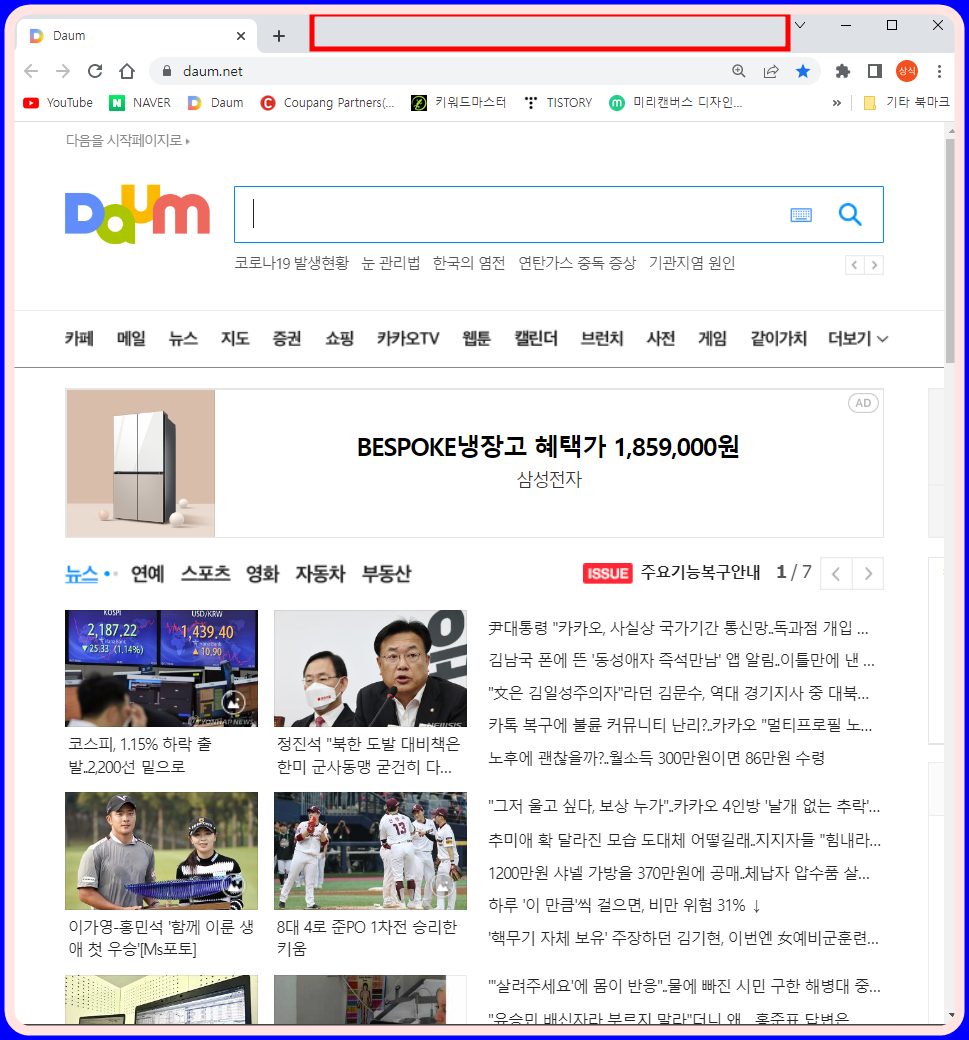
(3) 위 화면에서 빨간 네모상자를 터치한 상태에서 마우스를 끌어 아래의 화면처럼 빨간 점선부분처럼 1/2 분할 화면에 나타나면 마우스 왼쪽 버튼을 놓습니다.
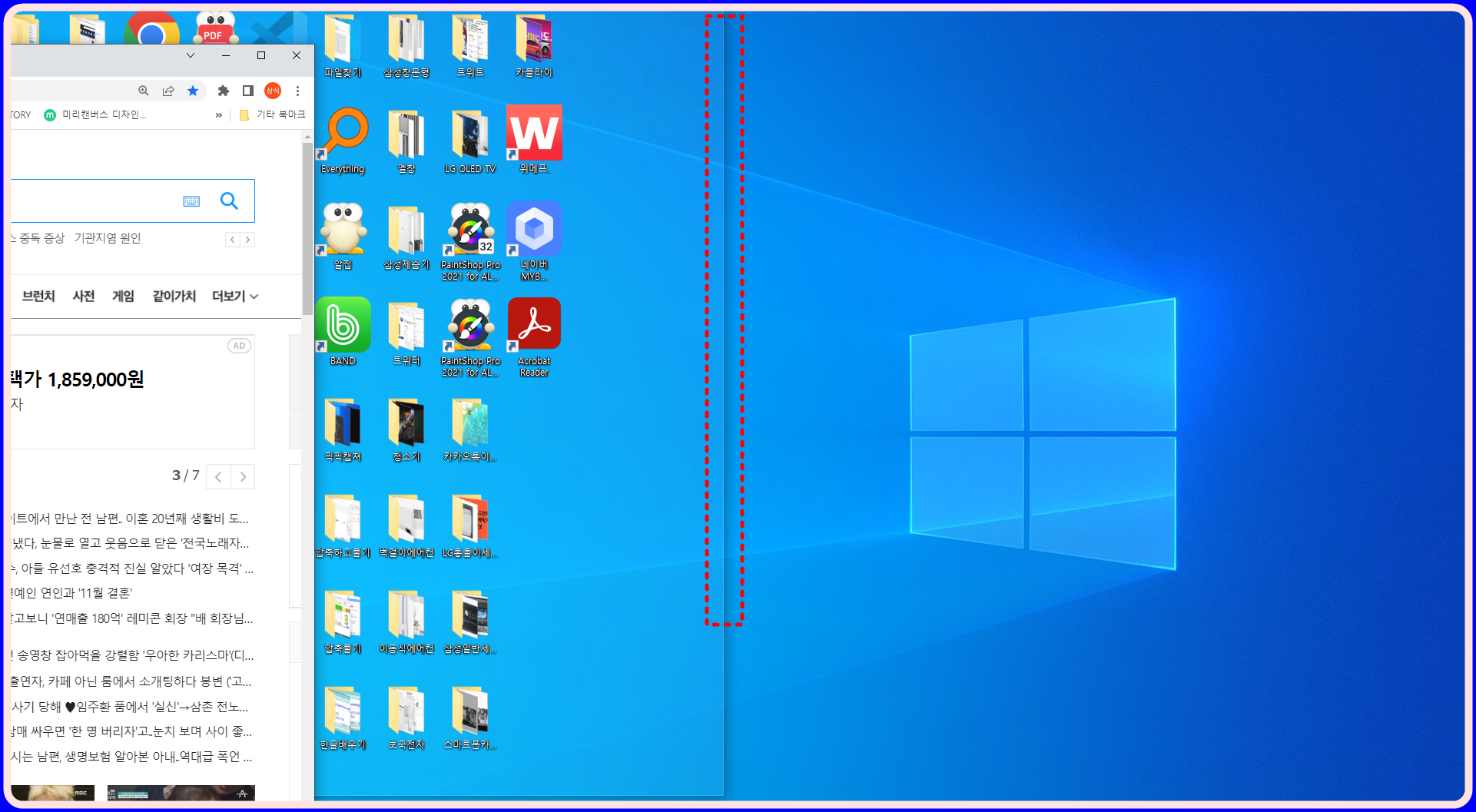
(4) 위 화면에서 마우스 왼쪽 버튼을 놓으면 아래의 화면처럼 "다음창"이 화면의 1/2을 차지하게 되고, 여기에서 오른쪽의 "메모장창"을 마우스 왼쪽 버튼을 클릭합니다.
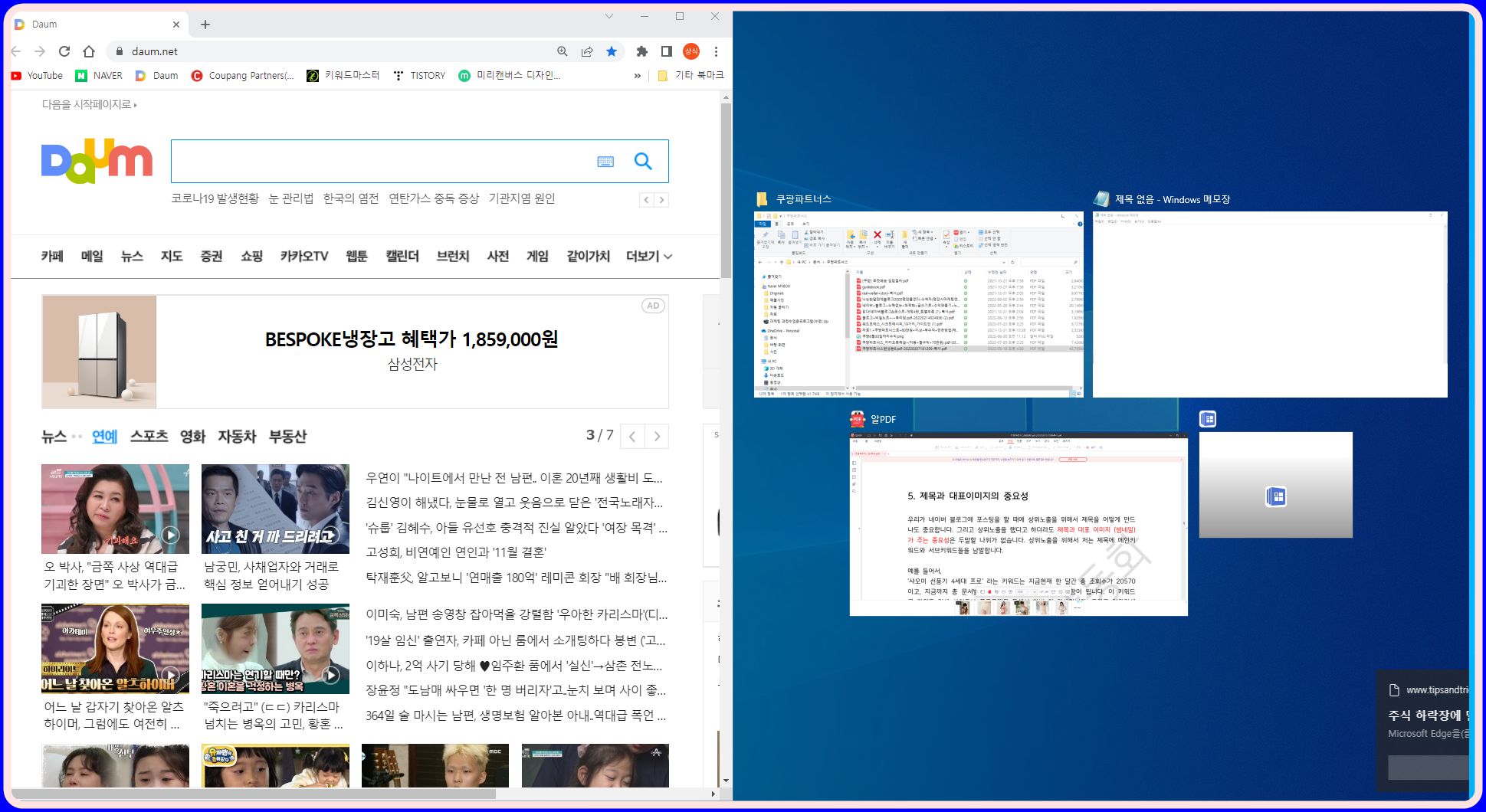
(5)위 화면에서 "메모장창"을 마우스 왼쪽 버튼을 클릭하면 아래의 화면처럼 "다음창"과 "메모장창"이 각각 1/2씩 자리를 잡으면 컴퓨터 모니터 화면에서 윈도우10 화면 분할 기능 마우스로 설정방법이 완성되었습니다.
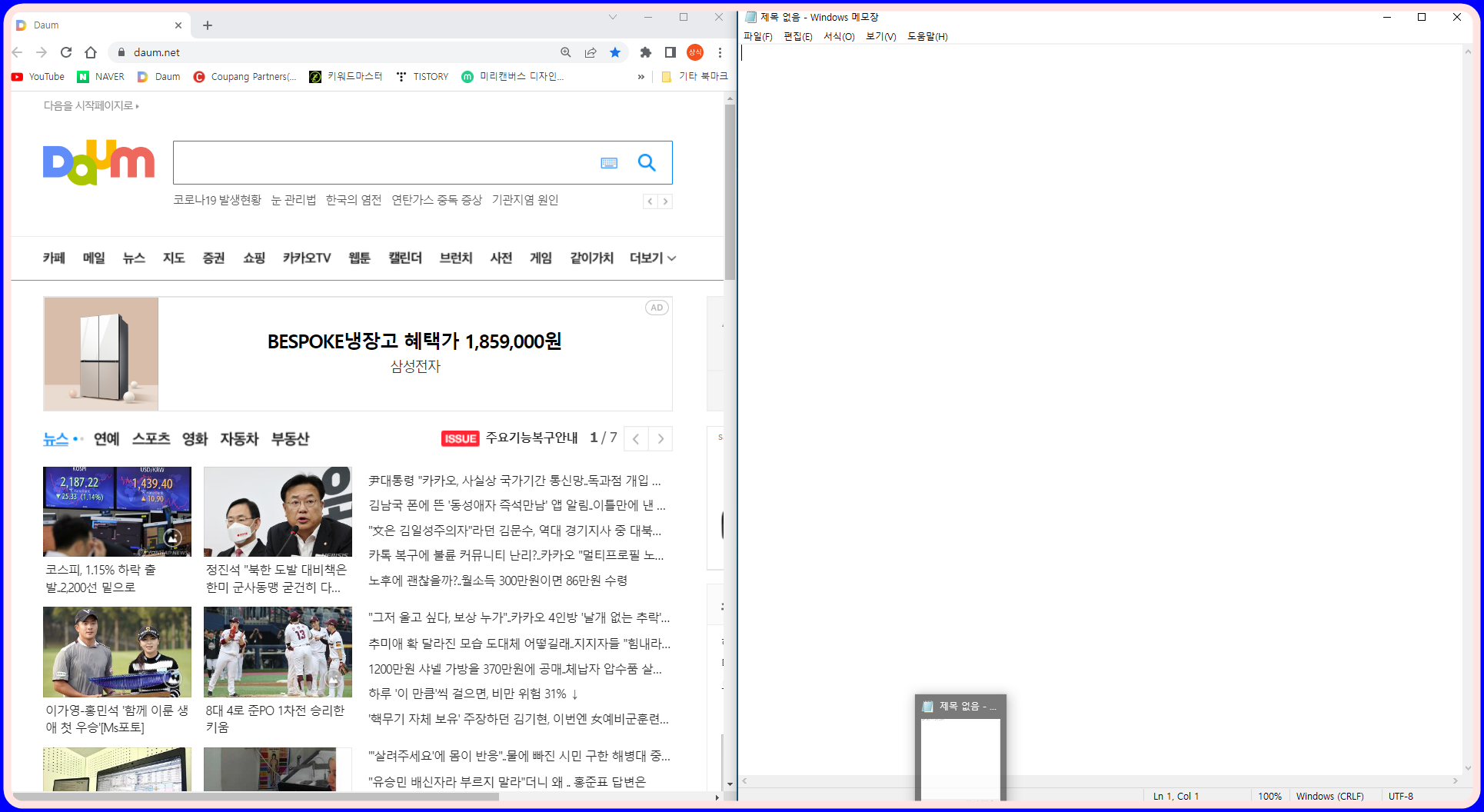
3. 컴퓨터 모니터 화면에서 윈도우10 화면 분할 기능 키보드로 설정방법
(1) 아래의 화면처럼 "다음창", "메모장창", "파일탐색기창" 3개의 윈도우 창을 바탕화면에 작은창으로 실행합니다.

(2) 위 화면에서 Alt키 + TAB키(Alt키를 누른 상태에서 TAB키를 누른다)를 누르면 "다음창"이 활성화됩니다.

(3) 위 화면에서 "다음창"이 활성화되면 윈도우키(왼쪽 Ctrl키 옆에 있는키) + 오른쪽 방향키(←)를 클릭하면 아래의 화면처럼 "다음창" 화면이 바탕화면에서 1/2 화면을 차지하게 됩니다.
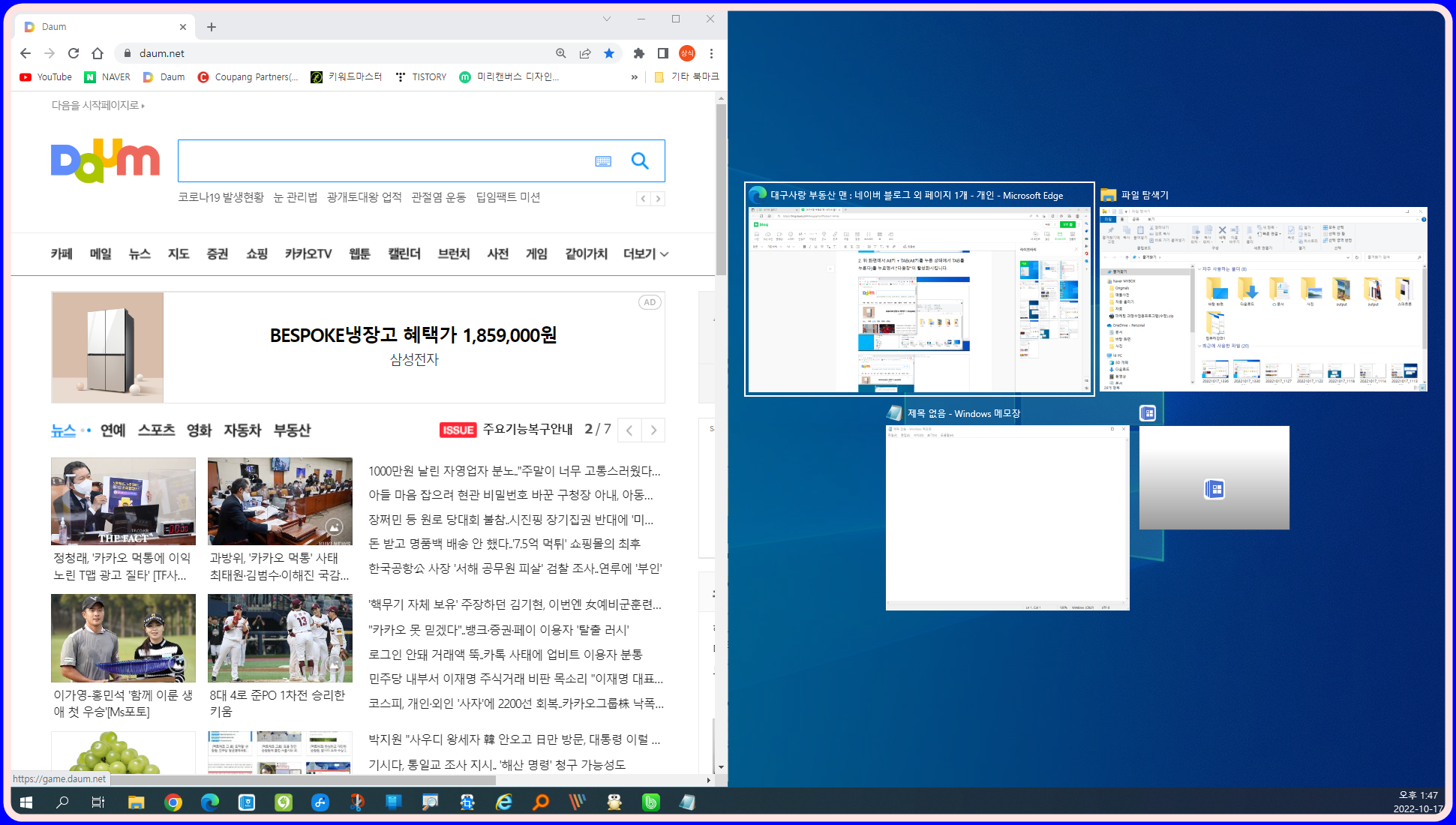
(4) 위 화면에서 Alt키 + TAB키를 클릭하여 "메모장창"을 활성화시키고 윈도우키 + 오른쪽 방향키(→)를 클릭합니다.
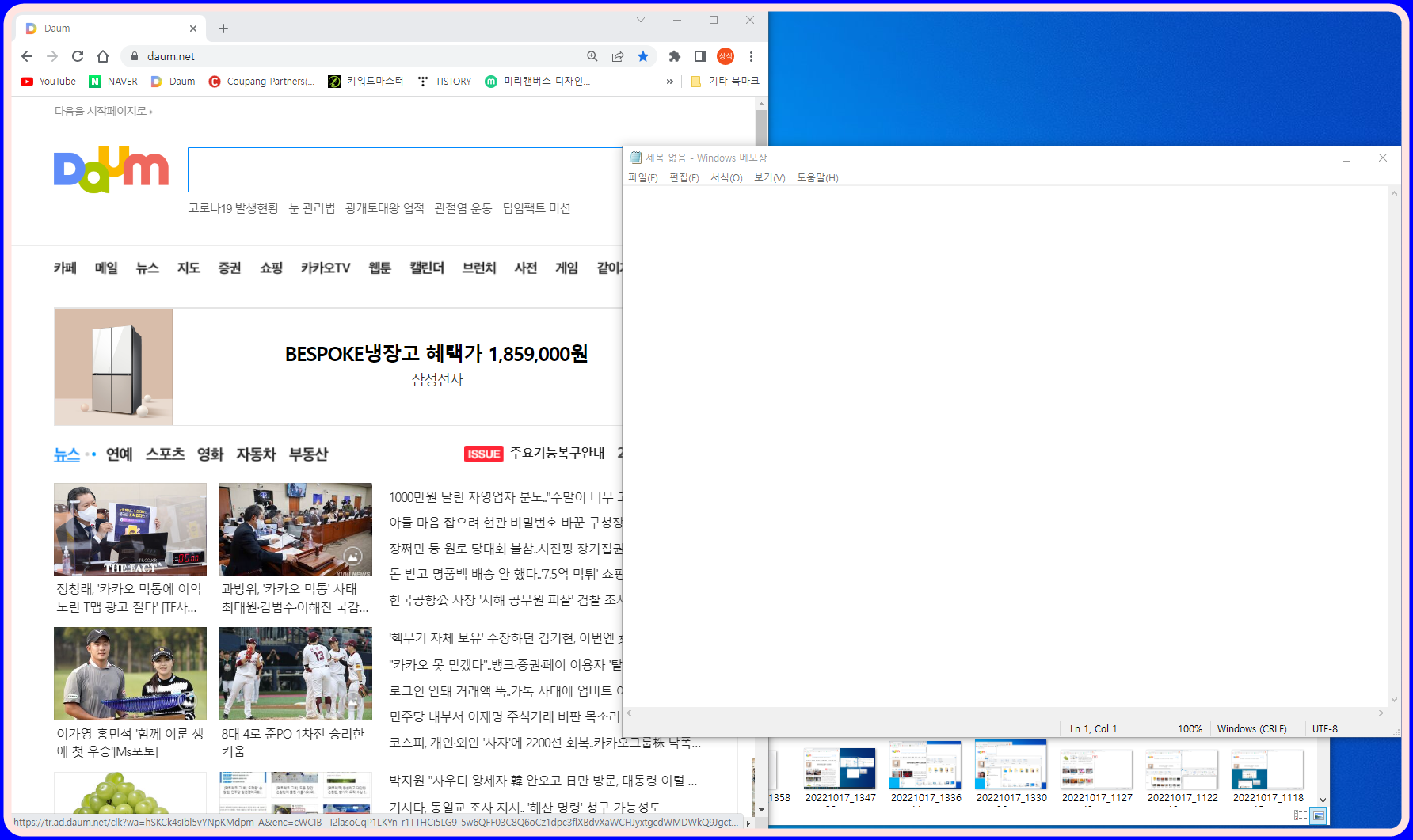
(5) 위 화면에서 윈도우키 + 오른쪽 방향키(→)를 클릭하면 아래의 화면처럼 "다음창"과 "메모장창"이 각각 1/2 화면의 자리를 차지하면 노트북과 컴퓨터 모니터 윈도우10 화면 분할 작업이 완료되었습니다.

(6) 위 화면에서 기본적인 2등분 컴퓨터 모니터 화면 분할 기능 작업은 완료 되었고, Alt키 + TAB키를 클릭하여 "다음창"을 활성화 시키고, 윈도우키 + 위로방향키(↑)를 클릭하면 아래의 화면처럼 "다음창"이 1/4 화면의 자리를 차지하게 됩니다.
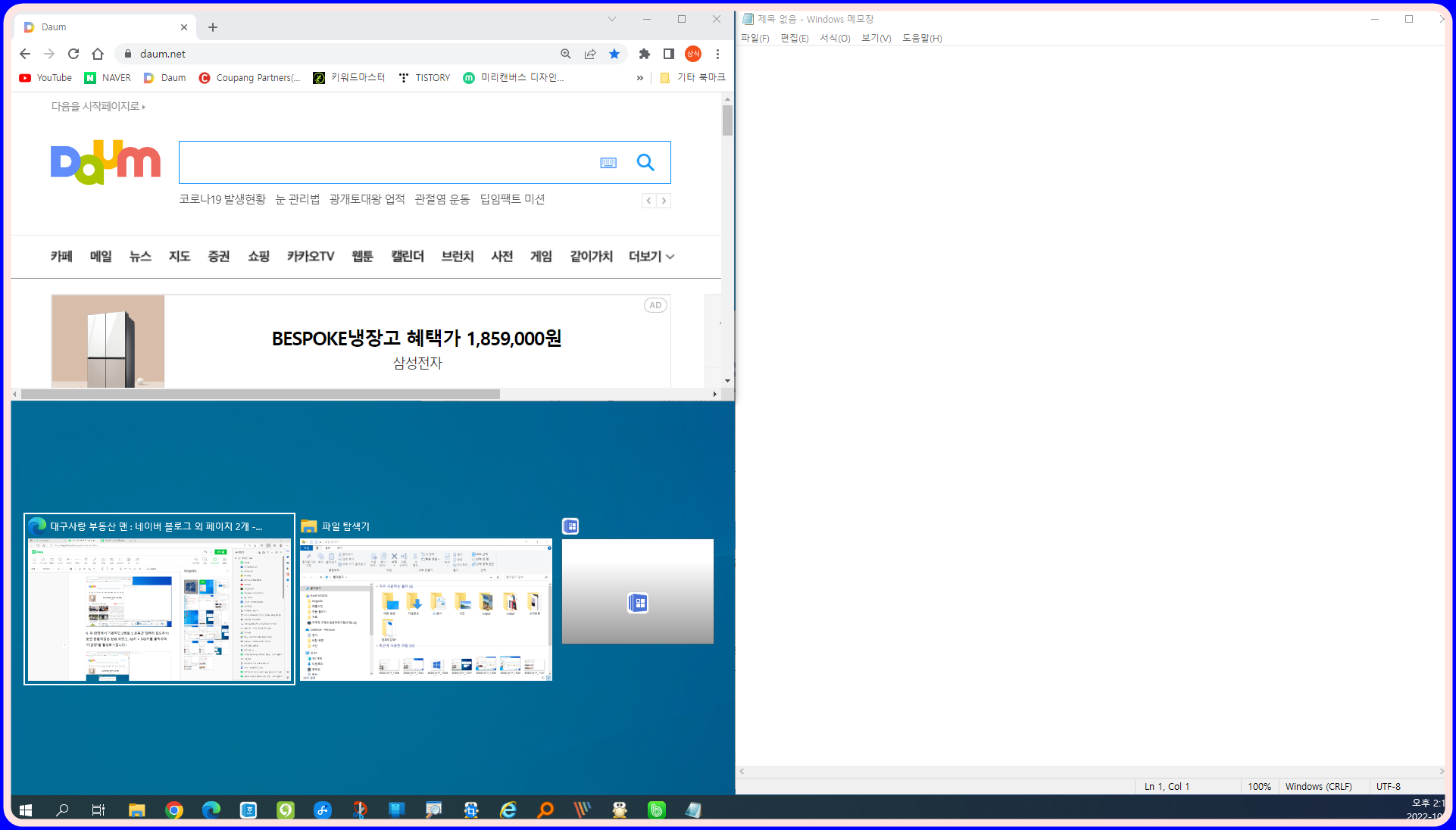
(7)위 화면에서 Alt키 + TAB키를 클릭하여 "메모장창"을 활성화 시키고, 윈도우키 + 위로방향키(↑)를 클릭하면 아래의 화면처럼 "메모장창"이 1/4 화면의 자리를 차지하게 되고, 다시 Alt키 + TAB키를 클릭하여 "탐색기창"을 활성화 시킵니다.
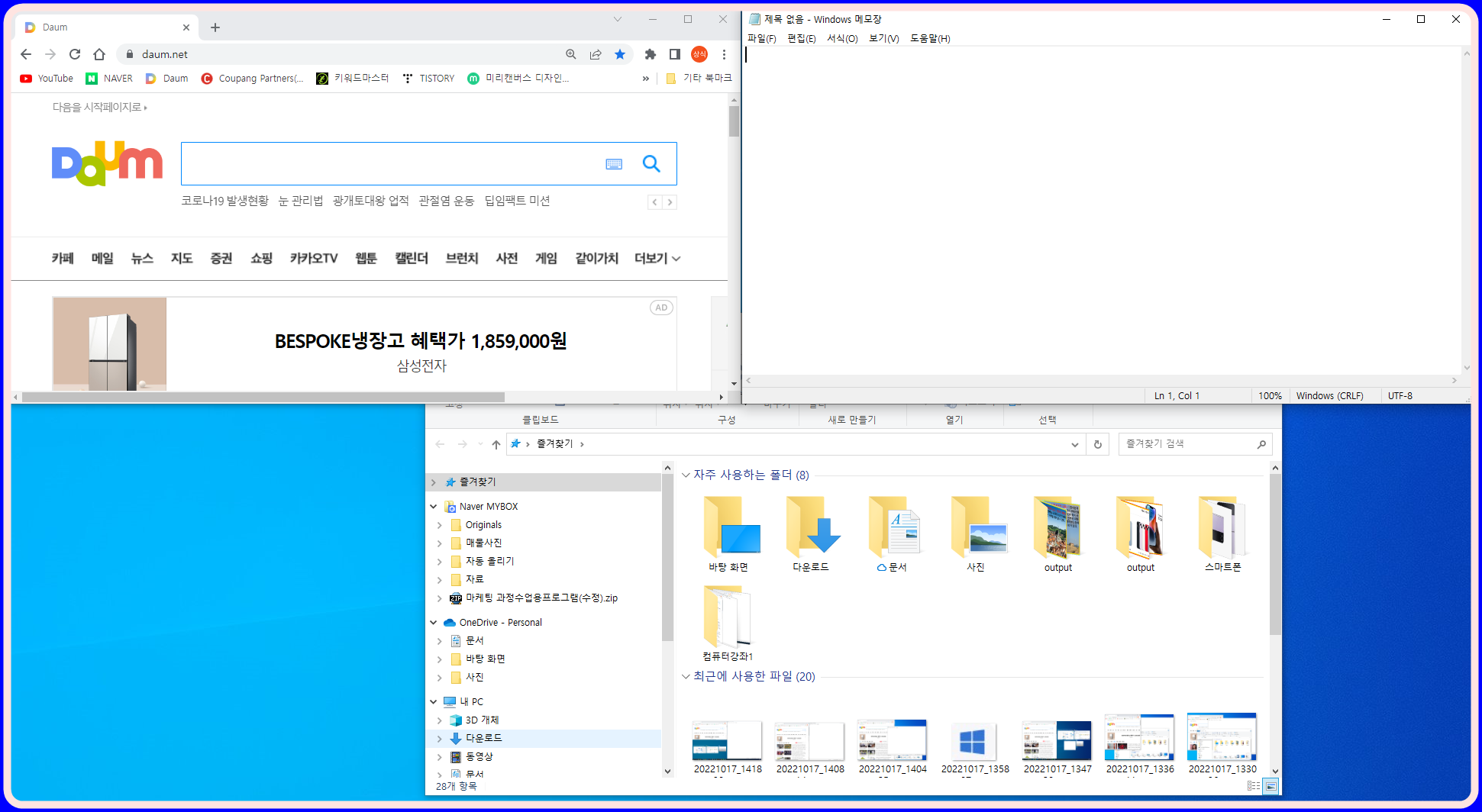
(8) 위 화면에서 "탐색기창"이 활성화된 상태에서 윈도우키 + 좌, 우, 아래, 위 방향키를 이용하여 아래의 화면처럼 "탐색기창"을 왼쪽 아래에 위치하고, "네이버 블로그창"을 하나더 실행하여 "네이버 블로그창"을 아래 오른쪽에 위치하면 4등분 컴퓨터 모니터 화면에서 윈도우10 분할 기능이 완성되었습니다.
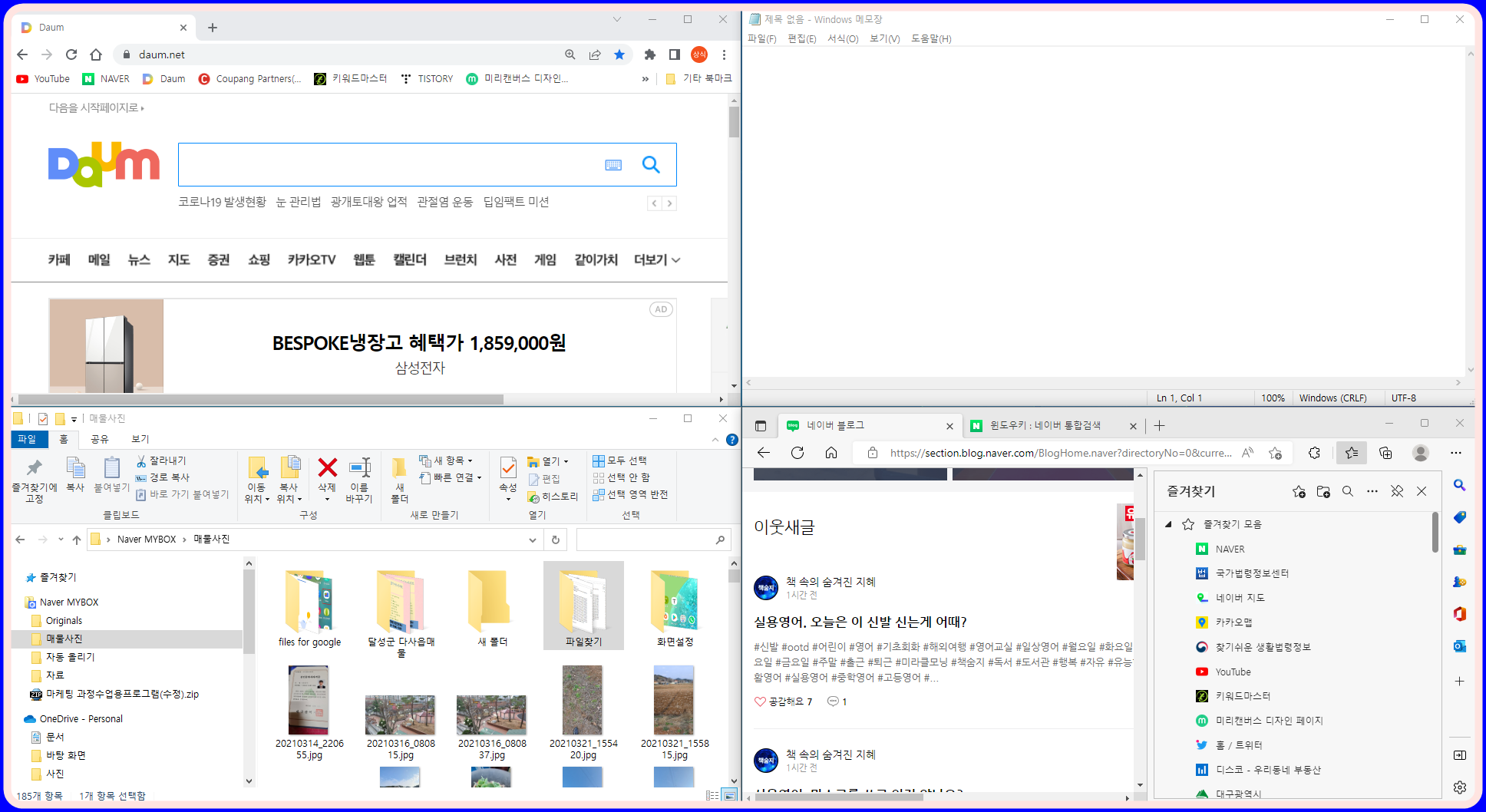
(9) 지금까지 컴퓨터 모니터 화면에서 윈도우10 화면 분할 기능에 대하여 알아보았습니다.
'IT 배우고 익히기 > 컴퓨터 배우고 익히기' 카테고리의 다른 글
| Windows 10 시작 메뉴를 개인화하는 방법 (0) | 2023.03.09 |
|---|---|
| Windows 10 캘린더 앱 사용 방법 (0) | 2023.03.09 |
| 한글 문서 작성에서 표만들기 작성 방법에 대하여 알아보기 (0) | 2022.09.26 |



댓글