한글 문서 작성에서 표만들기 작성 방법에 대하여 알아보기

1. 아래의 화면에서 "편집" 메뉴에서 도구모음의 "표"에서 아래로 화살표를 클릭하여 마우스로 드래그하여 줄/칸수를 지정하여 만들 수 있고, "입력" 메뉴에서도 "편집"메뉴와 동일하게 만들 수 있고, 또다른 방법은 단축키 Ctrl을 누른상태에서 N을 클릭하고, 이어서 T를 클릭합니다.
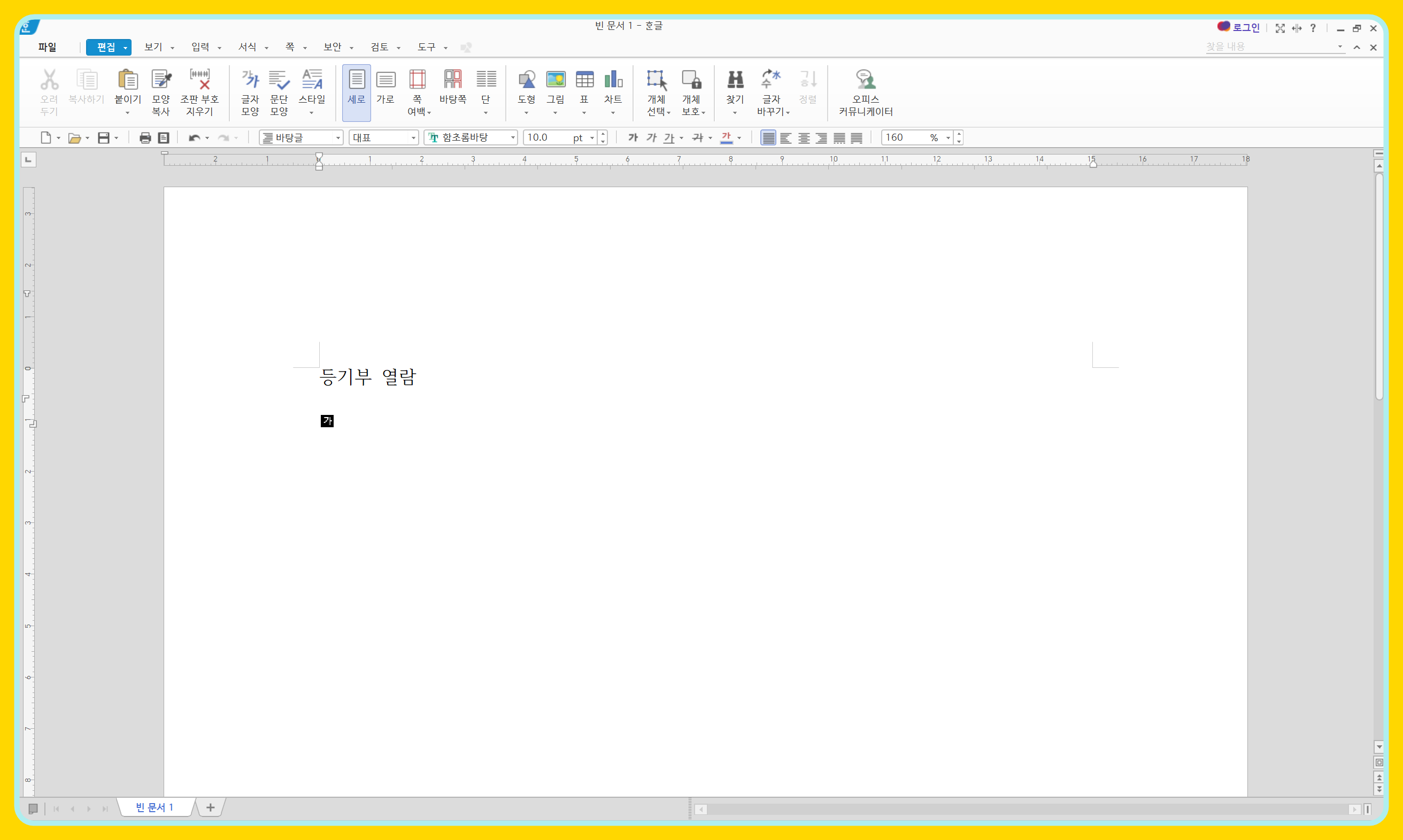
2. 위 화면에서 단축키 Ctrl + N, T를 클릭하면 아래의 화면으로 이동하고, 아래의 화면 표만들기에서 줄/칸에 숫자 2, 3을 입력하고, 기타에서 글자처럼 취급에 체크 되어있는지 확인하고, 만들기를 클릭합니다.
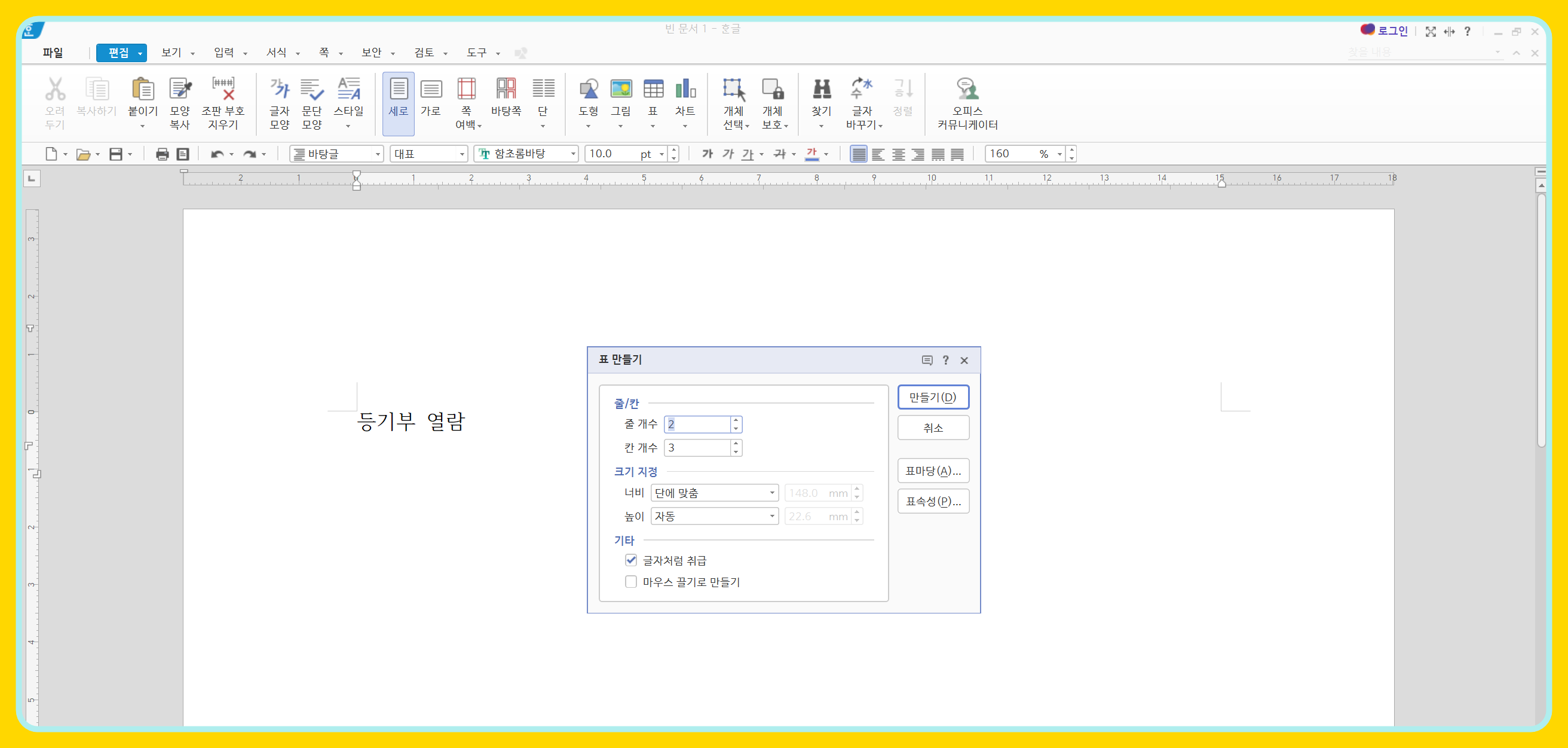
3. 위 화면에서 "만들기"를 클릭하면 아래의 화면처럼 표가 만들어지고, 첫번째 셀에 마우스 커서를 갖다 놓고 F5키를 두번 클릭하여 좌, 우, 아래 방향키를 이요하여 표 전체를 블록지정합니다.
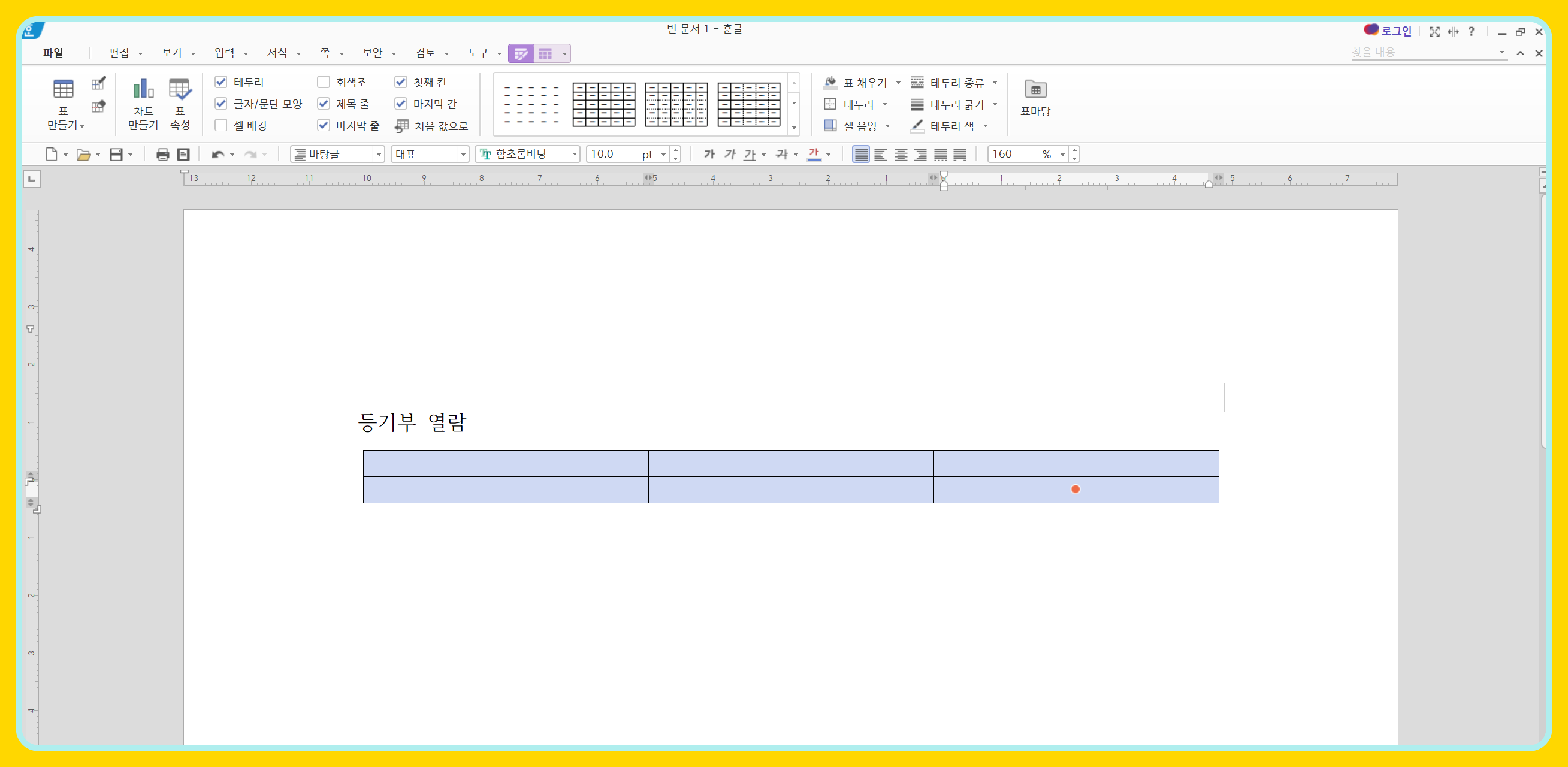
4. 위 화면에서 블록이 지정 되었으면, 아래의 화면처럼 Ctrl + 방향키를 이용하여 좌, 우, 아래로 이동하여 전체의 표의 크기를 원하는 크기로 조정합니다.

5.첫번째 셀에 마우스 커서를 놓고 F5키를 두번 클릭하고, 아래의 화면처럼 아래로 방향키로 이용하여 첫번째 줄 전체를 블록 지정하고 Ctrl + 좌, 우 방향키를 이용하여 셀의 크기를 조정합니다.
두번째, 세번째 줄도 똑 같은 방법으로 셀의 폭을 조정합니다.
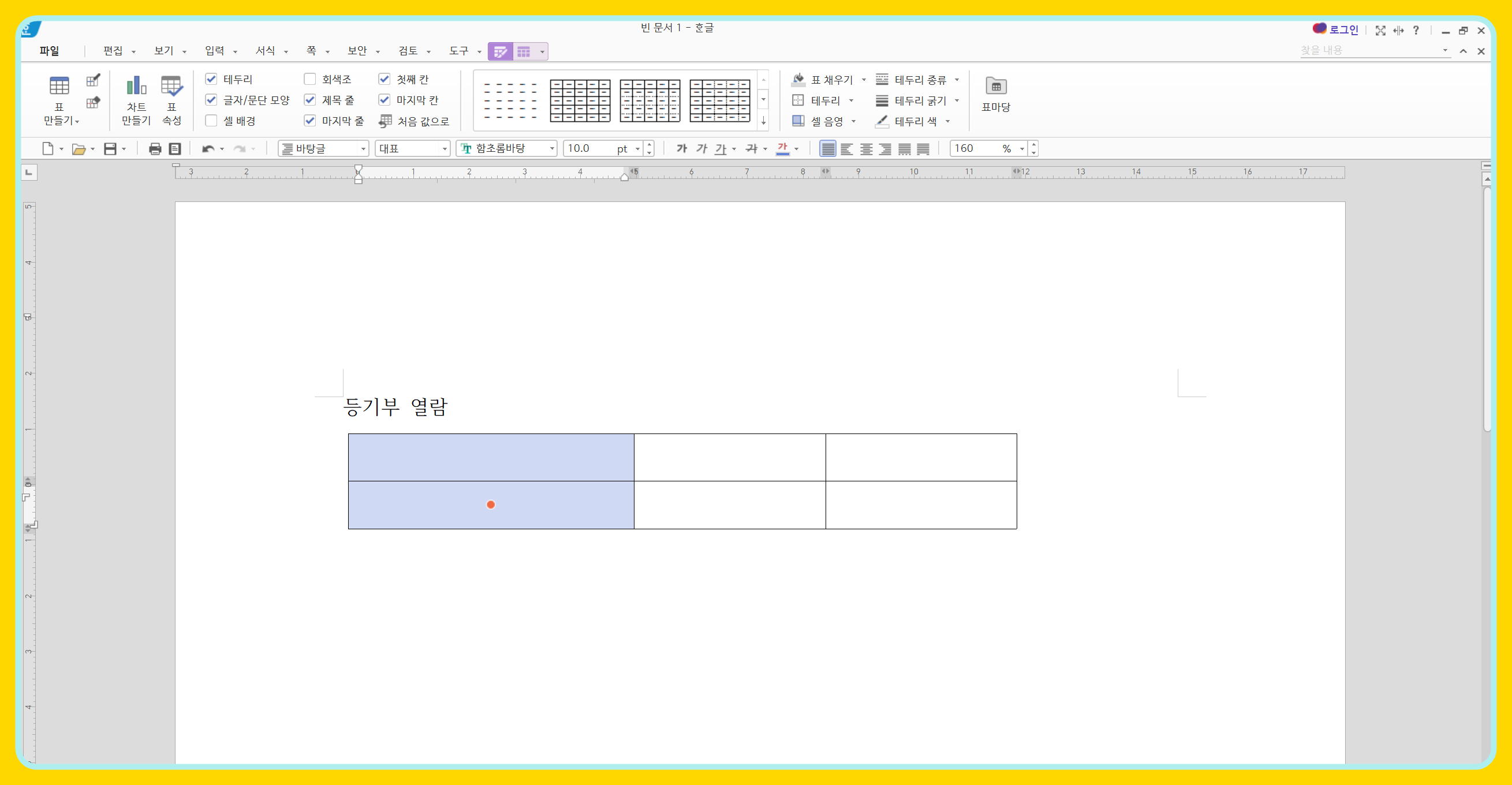
6. 위 화면처럼 셀의 폭과 높이 조절이 끝났으면 아래의 화면처럼 표안에 내용을 입력하고, 마지막의 셀처럼 폭이 맞지 않으면 마지막 셀에 커서를 놓고 F5키를 클릭하여 블록을 지정합니다.
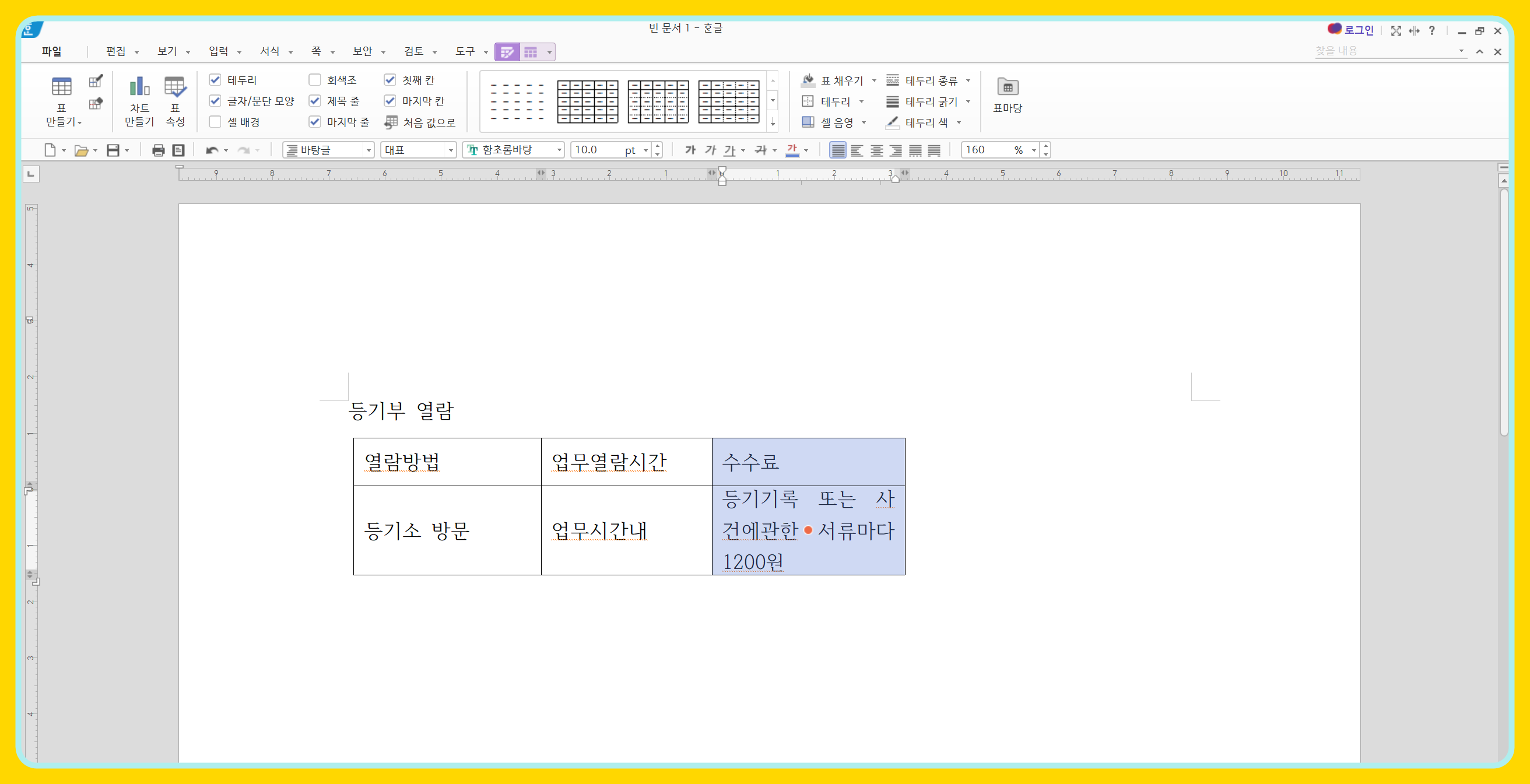
7. 위 화면에서 블록으로 지정하였으면 Ctrl + 방향키를 이용하여 아래의 화면처럼 셀 폭을 조정합니다.
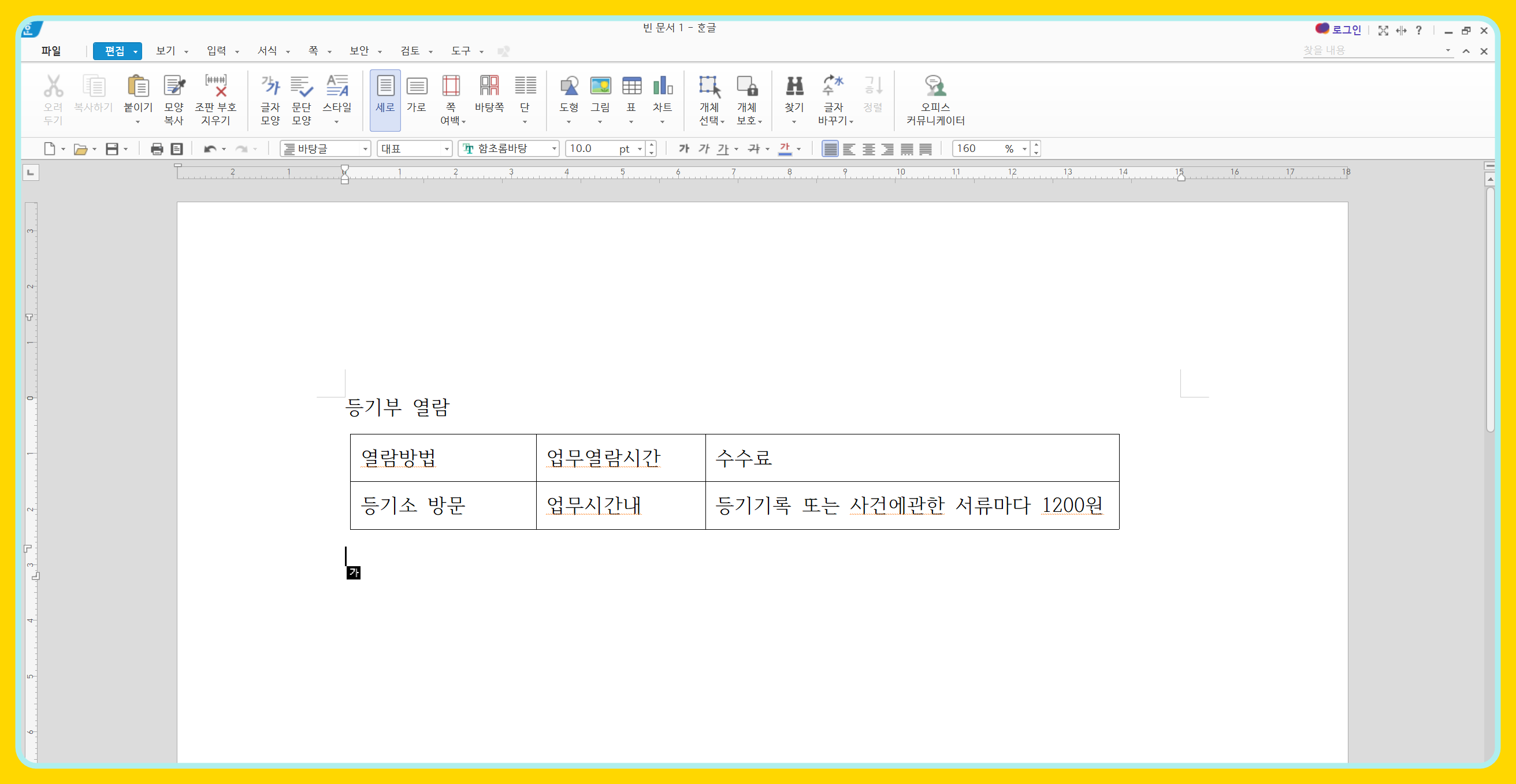
8. 아래의 표에서 줄 한칸 추가해 보겠습니다.
표를 작성하면 메뉴에서 없었던, "표디자인"과 "표레이아웃"가 생기게 되고, 여기에서 마우스를 등기소 방문 셀에 커서를 먼저 놓고 "표레이아웃" 메뉴를 클릭하면 도구모음에서 줄/칸 추가하기에서 위, 아래 줄 ㅊ추가와 좌, 우 칸 추가 메뉴가 있고, 또다른 방법은 등기소 방문셀에서 마우스 우측 버튼을 클릭하면 메뉴가 나오고 여기에서 줄/칸 추가하기를 클릭하고,
추가할 위치를 클릭하고 "추가"를 클릭합니다.
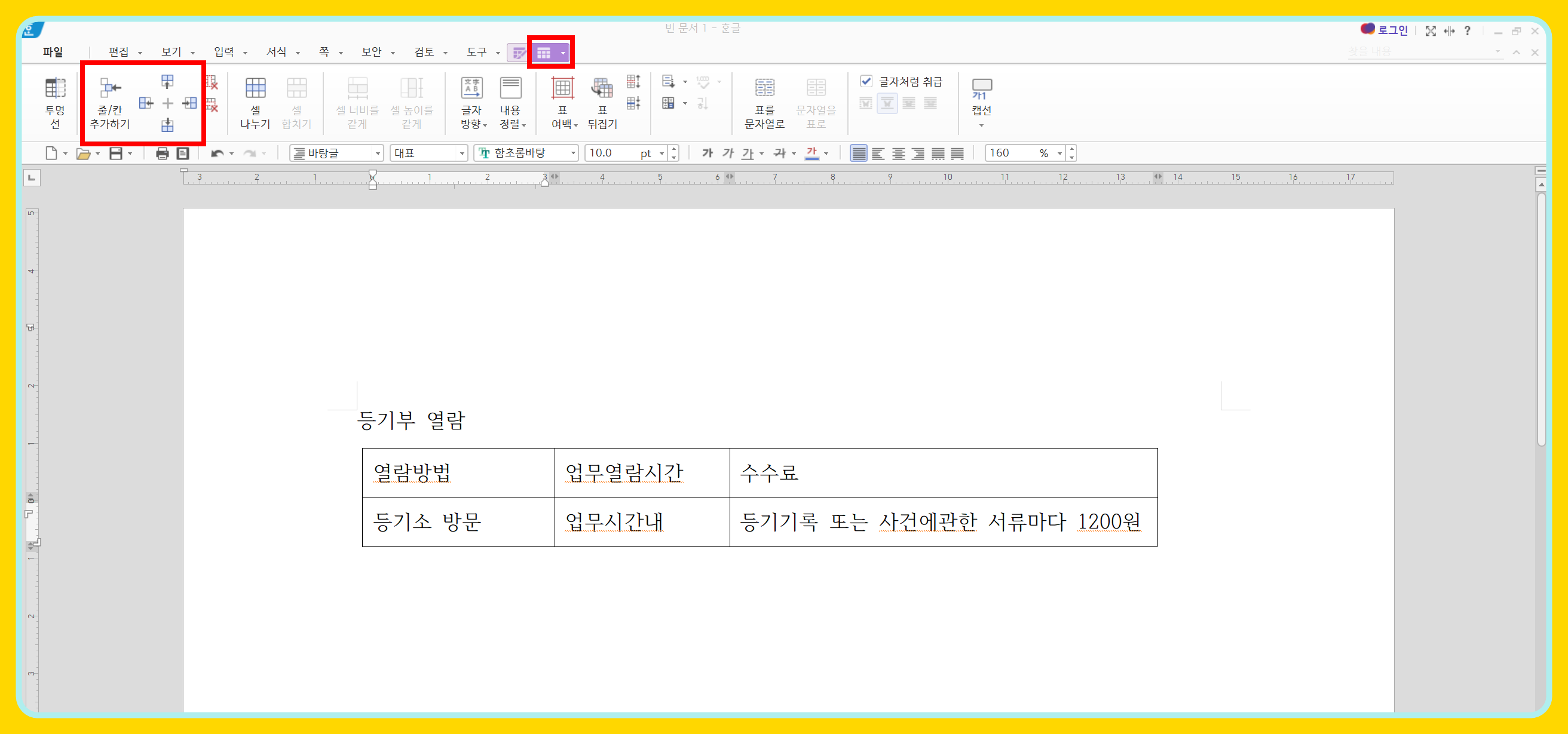
9. 위 화면에서 추가를 클릭하면 아래의 화면처럼 한줄의 셀이 추가 되었습니다.
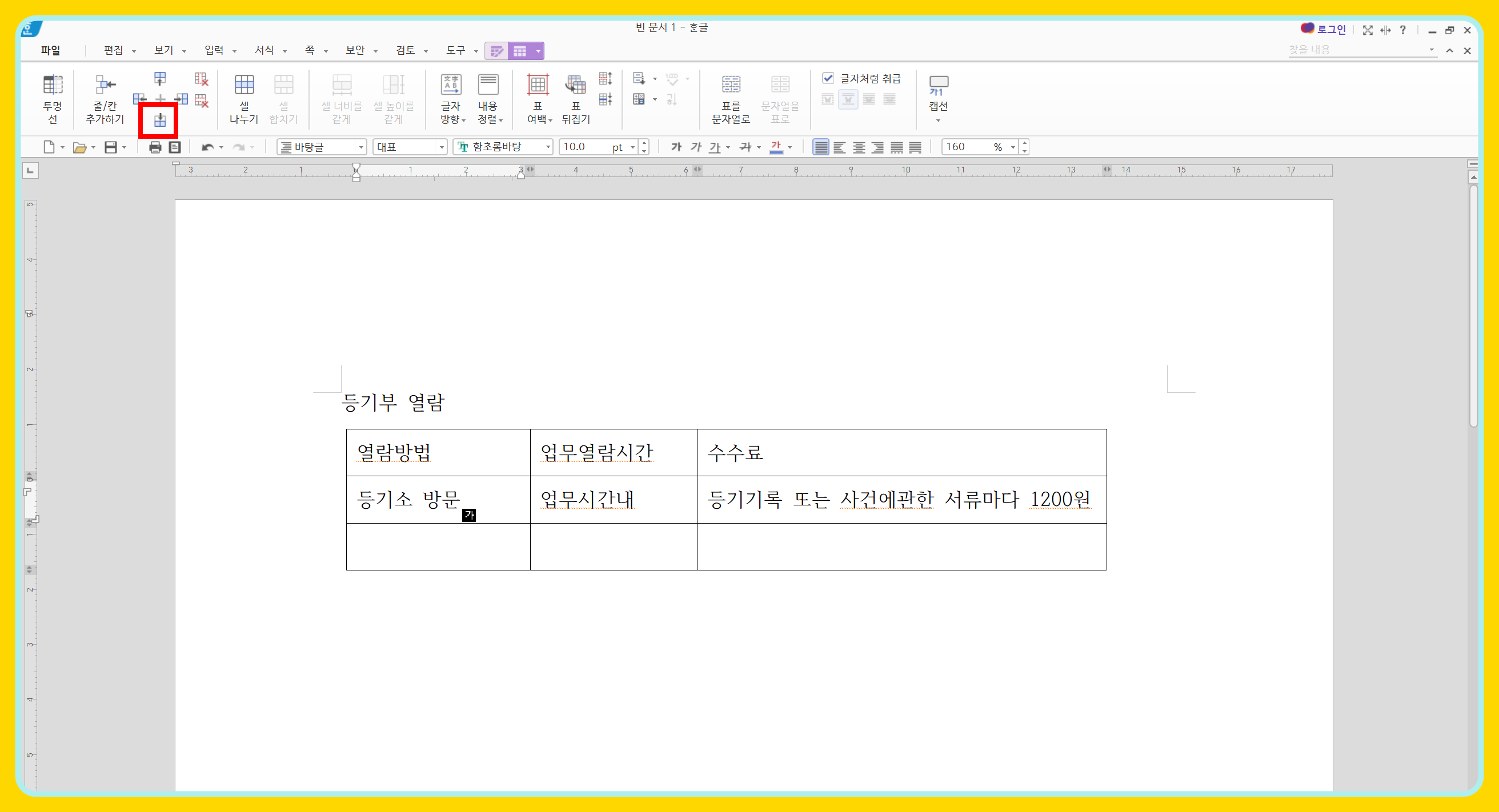
10. 아래의 화면처럼 셀에 내용을 입력합니다.
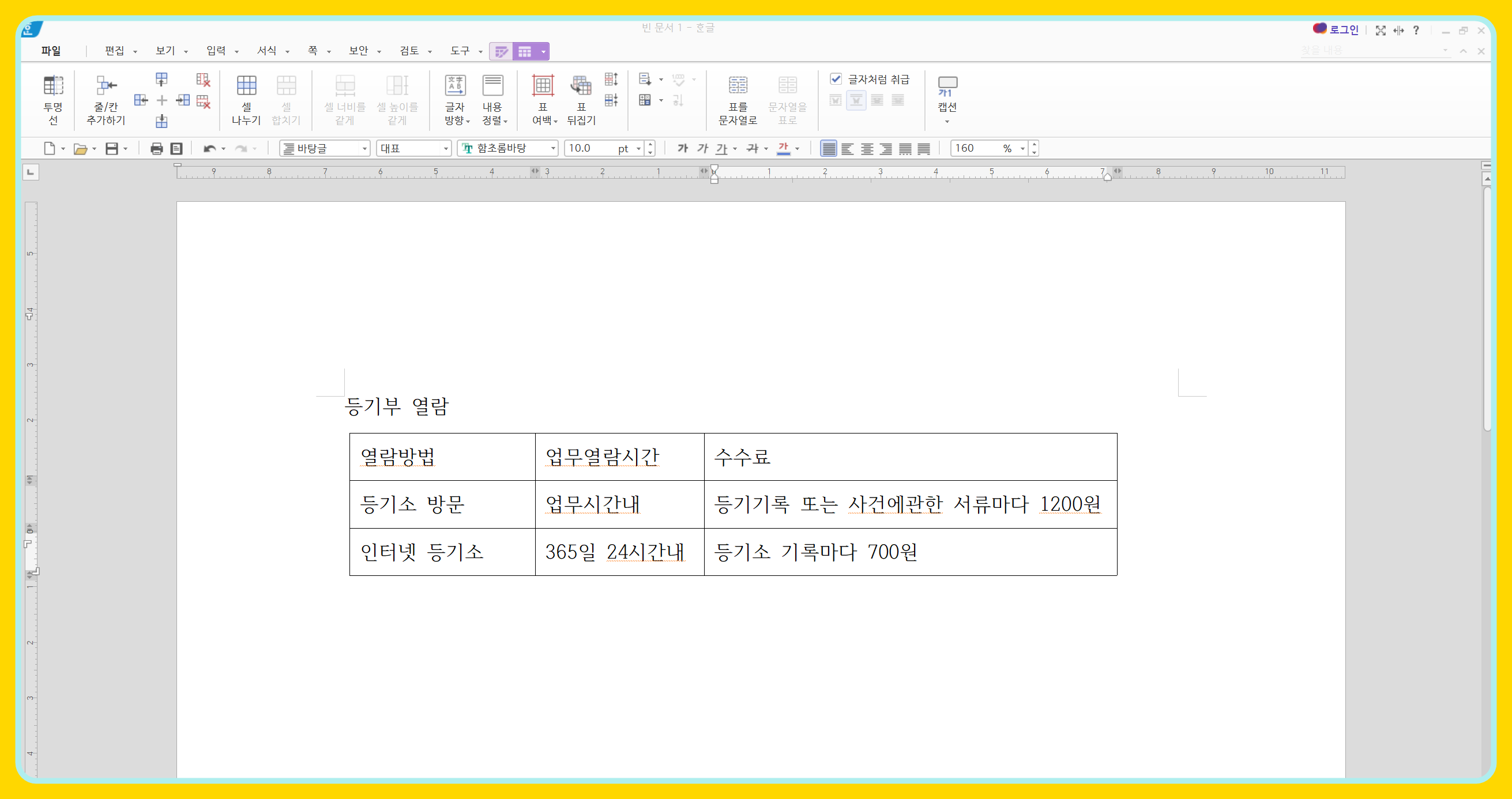
11.아래의 화면은 첫번째 셀에 마우스 커서를 갖다 놓고 F5키를 두번 클릭하고, 좌, 우, 아래 방향키를 이용하여 전체를 블록 지정하고 중앙정렬을 클릭하여 표 안의 내용을 전체를 중앙정렬합니다.
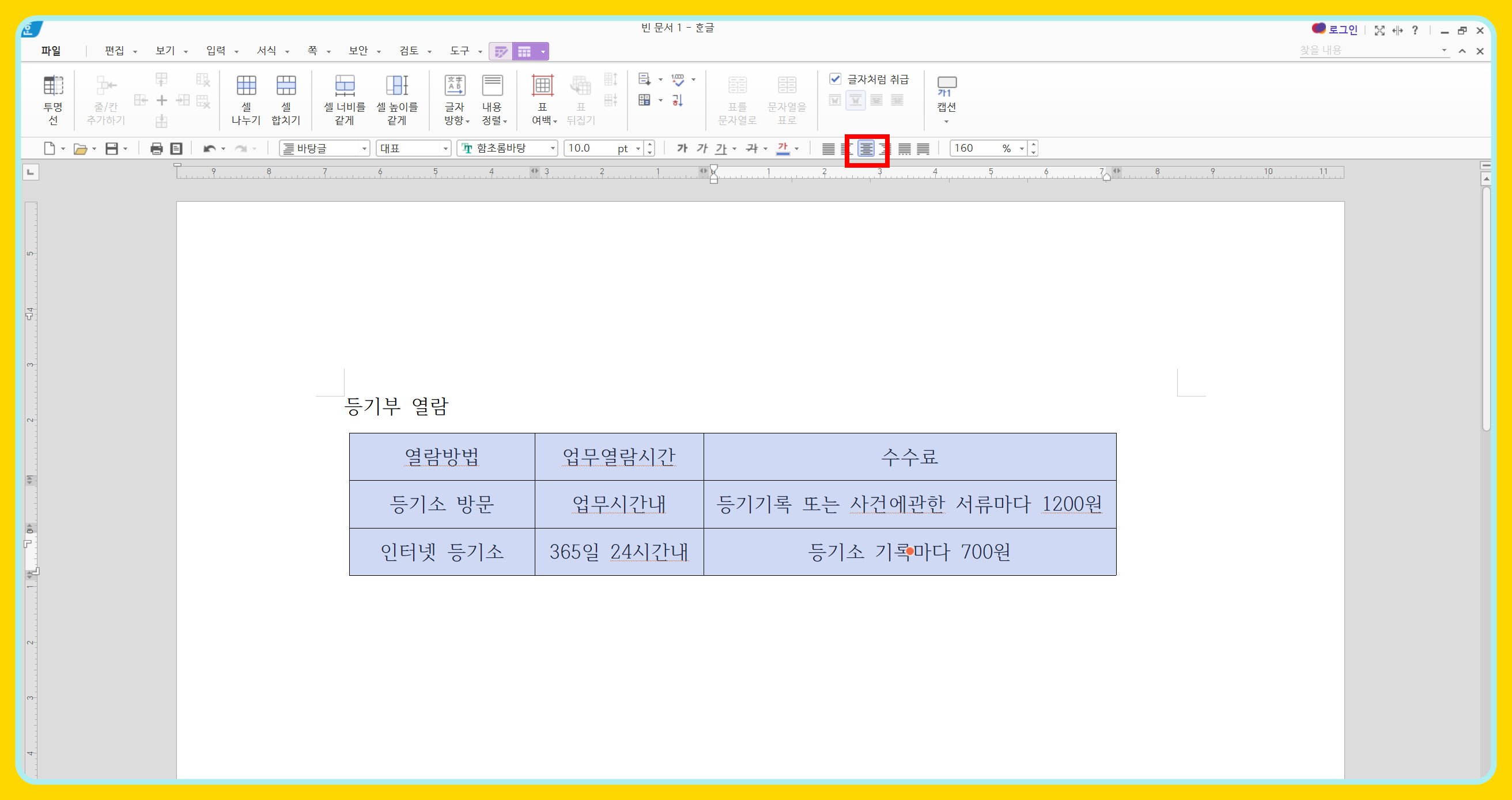
12. 외곽선에 마우스를 클릭하면 아래의 화면처럼 외곽선에 포인트가 생기게 됩니다.
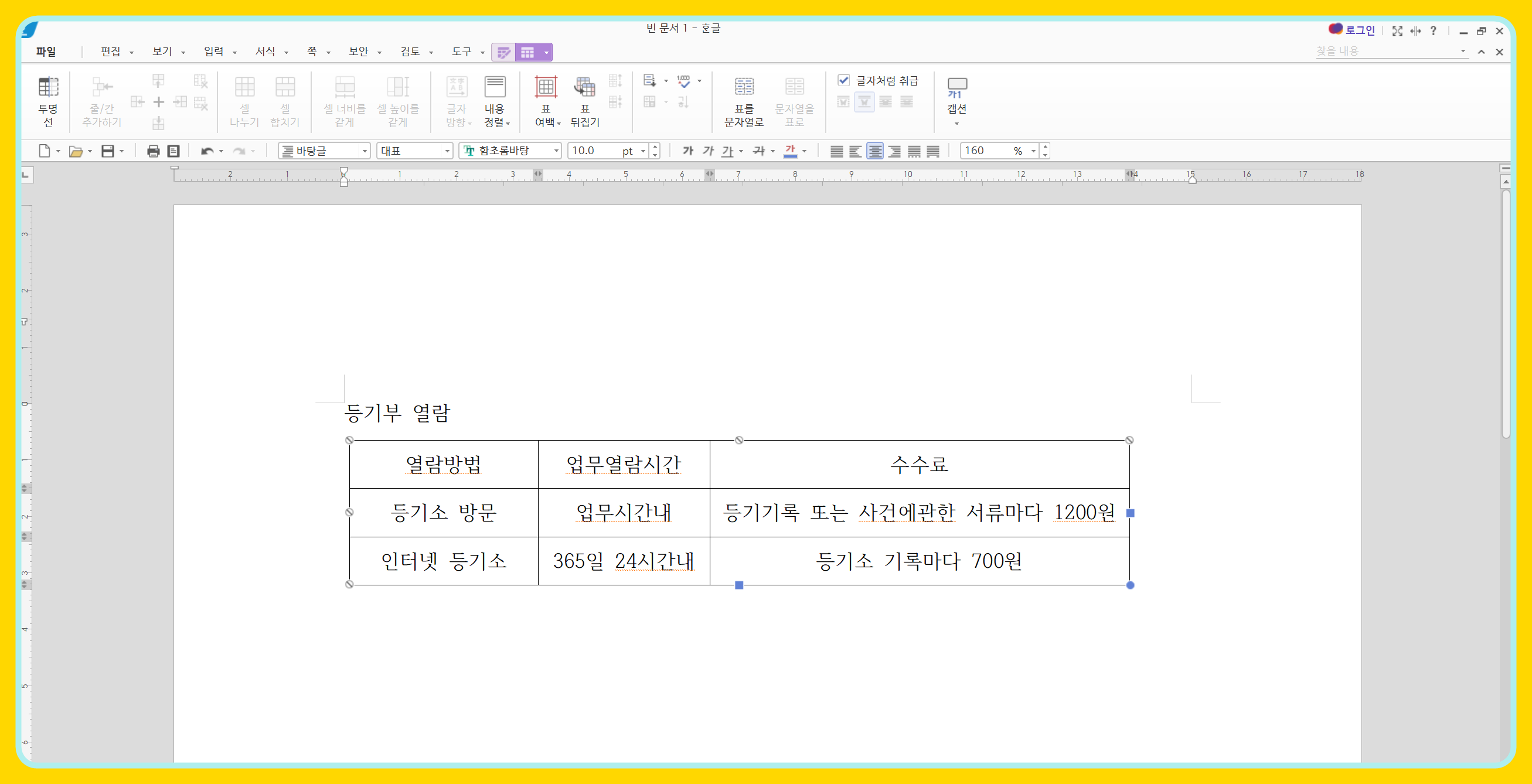
13. 위 화면에서 마우스 커서를 표 끝에다 위치시키고 중앙정렬키를 클릭하면 왼쪽으로 쏠려있던 표가 중앙으로 이동을합니다.
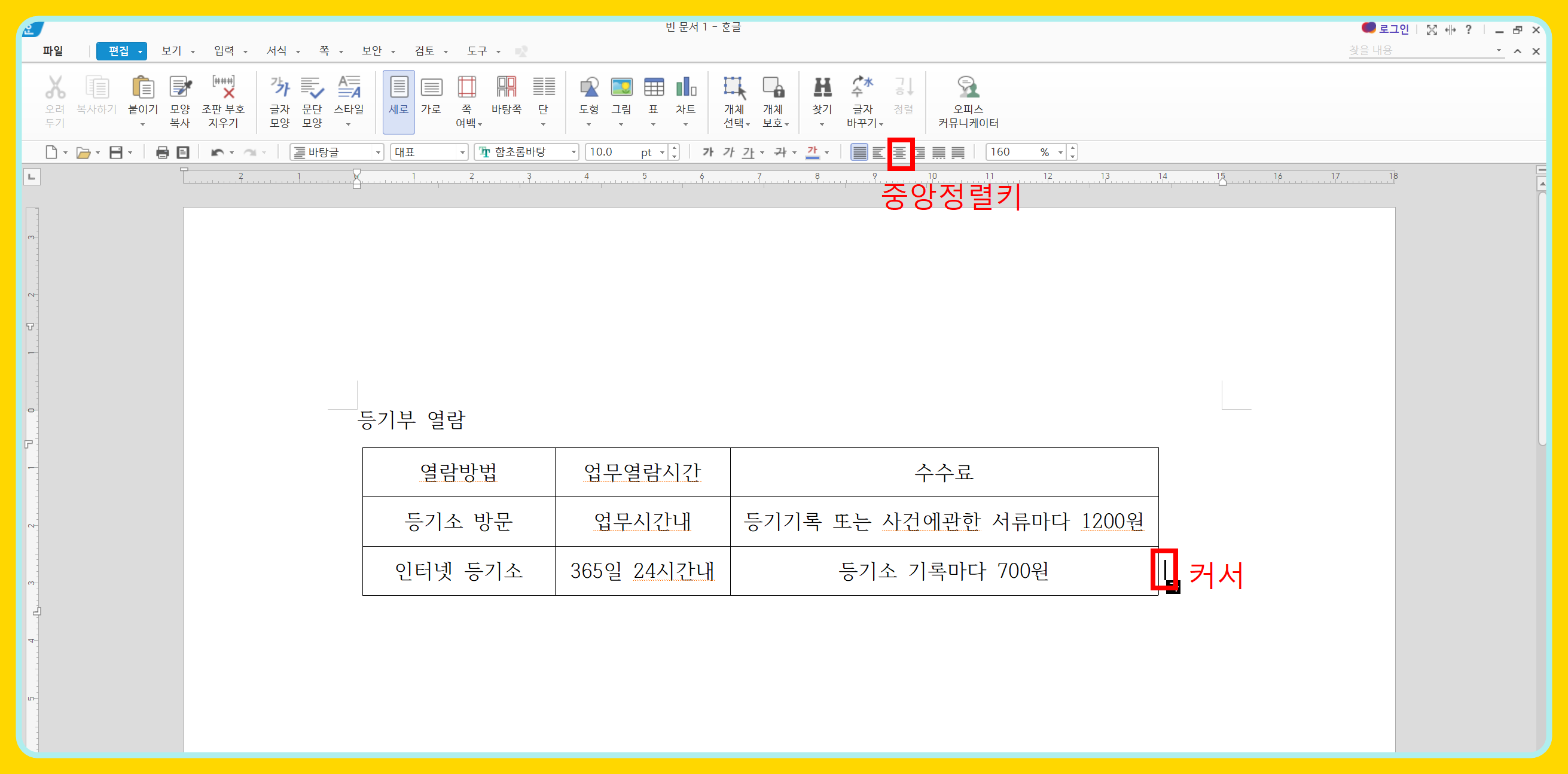
14. 위 화면에서 중앙정렬키 클릭하면 아래의 화면처럼 표가 중앙에 정렬 된것을 볼 수 있습니다.
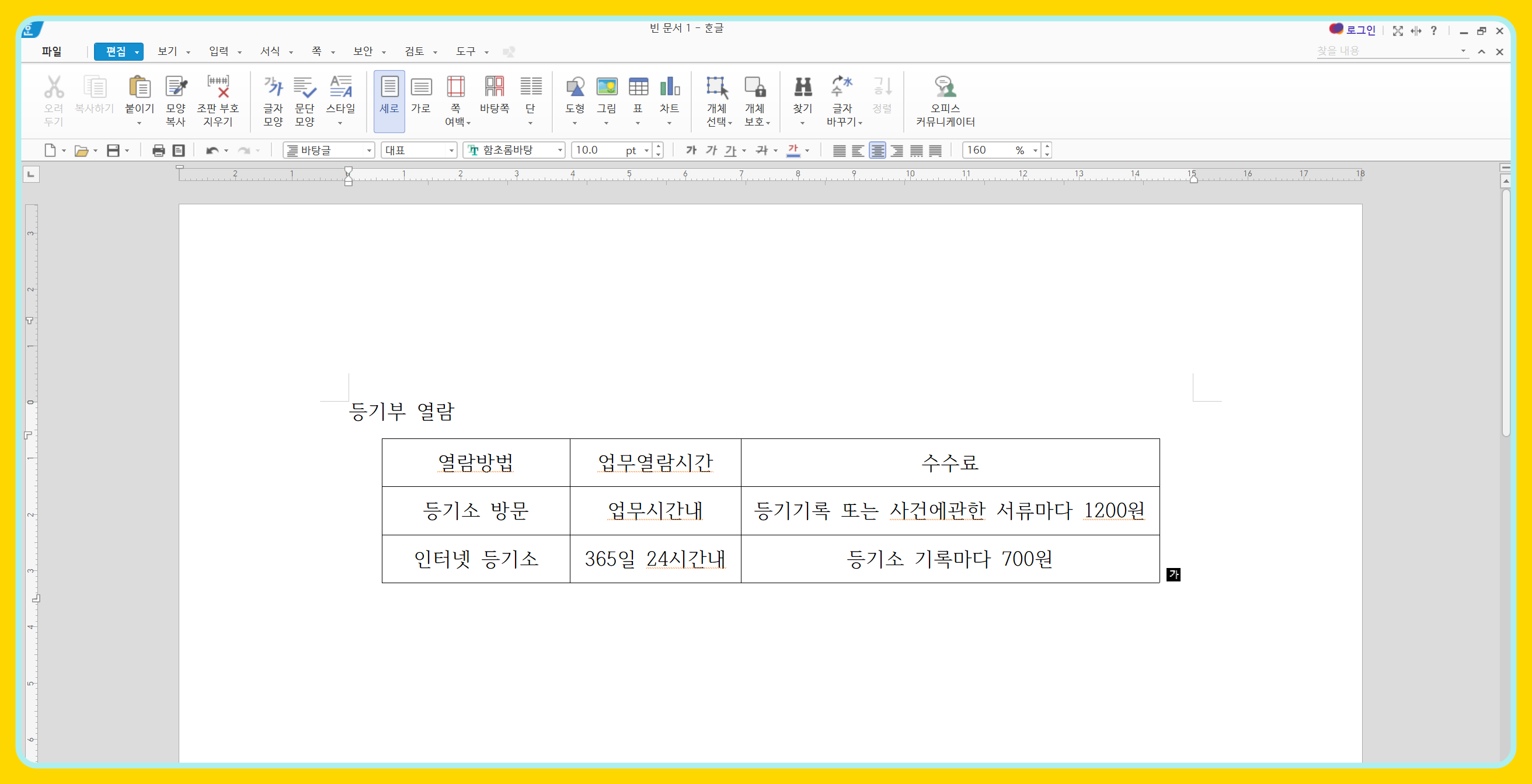
15.위 화면에서 엔터키를 클릭하여 표 아래로 커서를 이동시키고 아래의 화면처럼 Ctrl + N, T를 클릭하여 줄/칸에 모두 1을 입력하고, 기타에서 글자처럼에 체크 되어 있는지 확인하고, "만들기"를 클릭하면 아래의 화면처럼 1칸의 표가 작성됩니다.

16. 위 화면에서 1칸의 표를 작성 하였고, 여기서 표 안에 커서를 놓고 F5키를 클릭하여 블록을 지정하고, 표의 크기를 조정하고, 아래의 화면처럼 내용을 입력하고, 마우스 외곽선에 클릭하고, Ctrl키와 마우스 왼쪽키를 누른 상태에서 오른쪽으로 이동하여 마우스키를 놓으면 오른쪽에 복사가 됩니다.
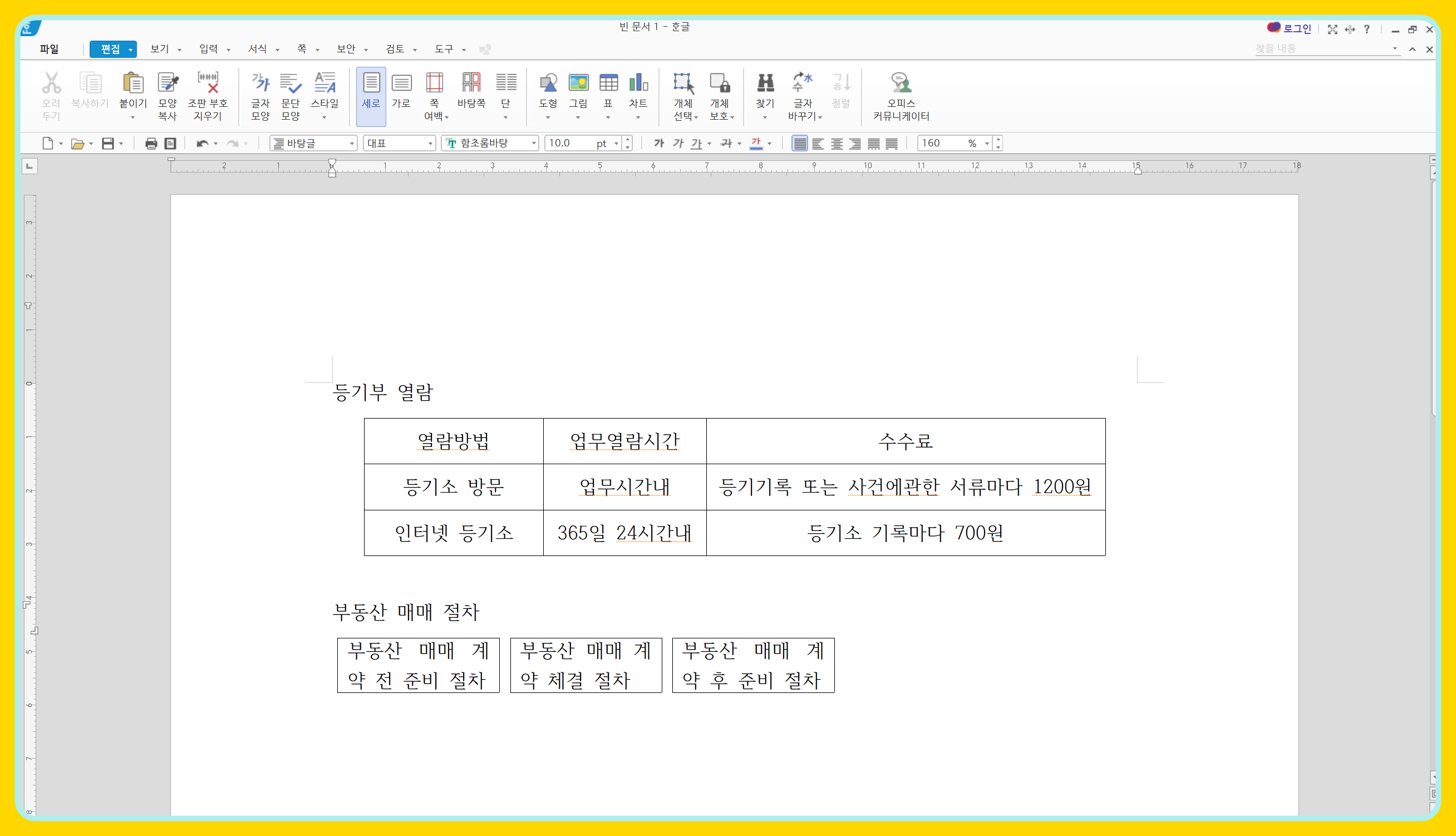
17. 위 화면처럼 표가 복사가 된 상태에서 아래의 화면에서 표와 표사이에 커서를 놓고 스페이스바를 클릭하여 적당한 위치로 이동시킵니다.
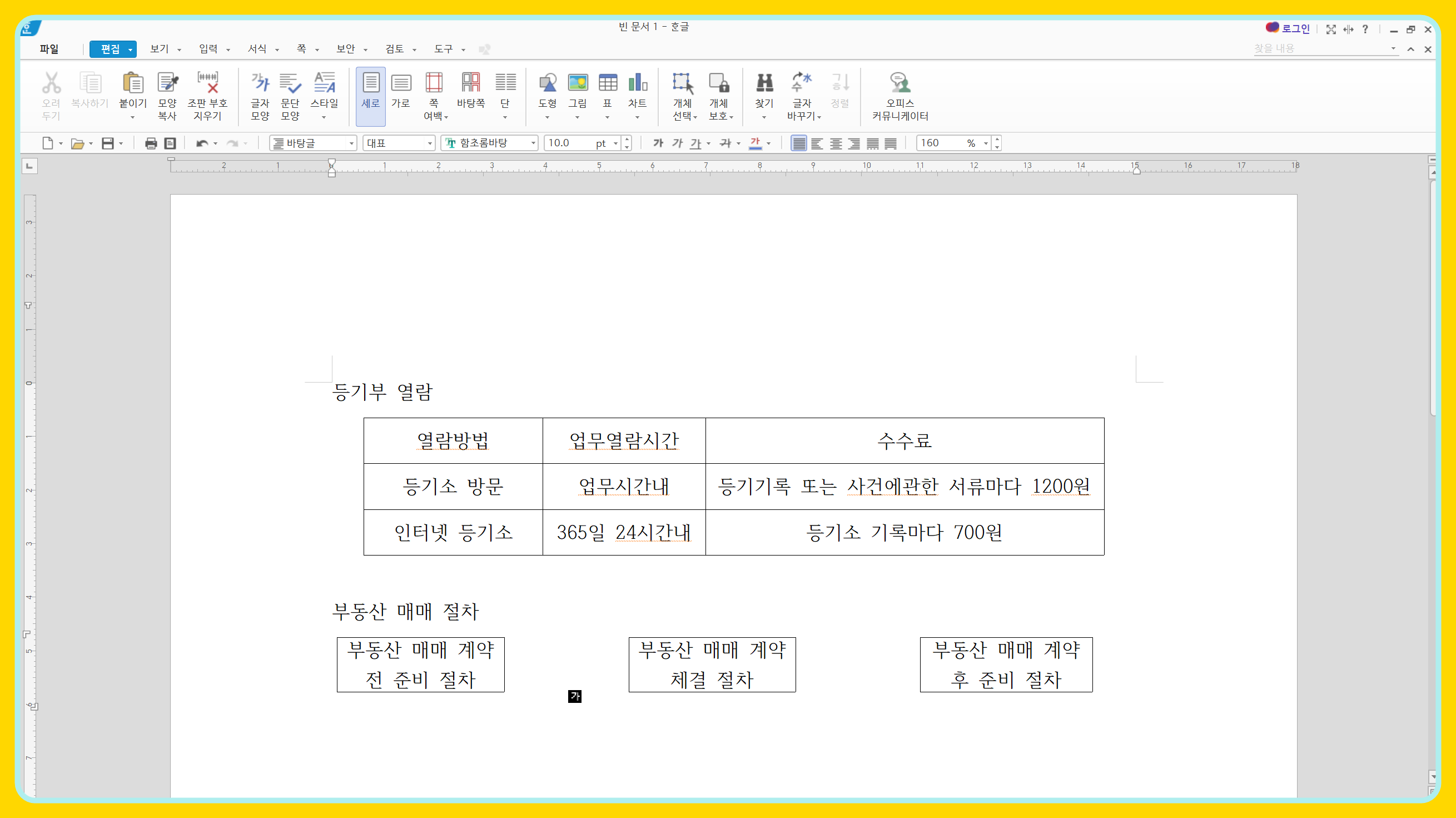
18. 위 화면에서 표를 적당한 위치에 이동을 시키고, 아래의 화면에서 "편집" 메뉴에서 도구상자 "그림"에서 아래로 화살표키를 클릭하면 메뉴가 나타나고 여기에서 "그리기마당"을 클릭합니다.
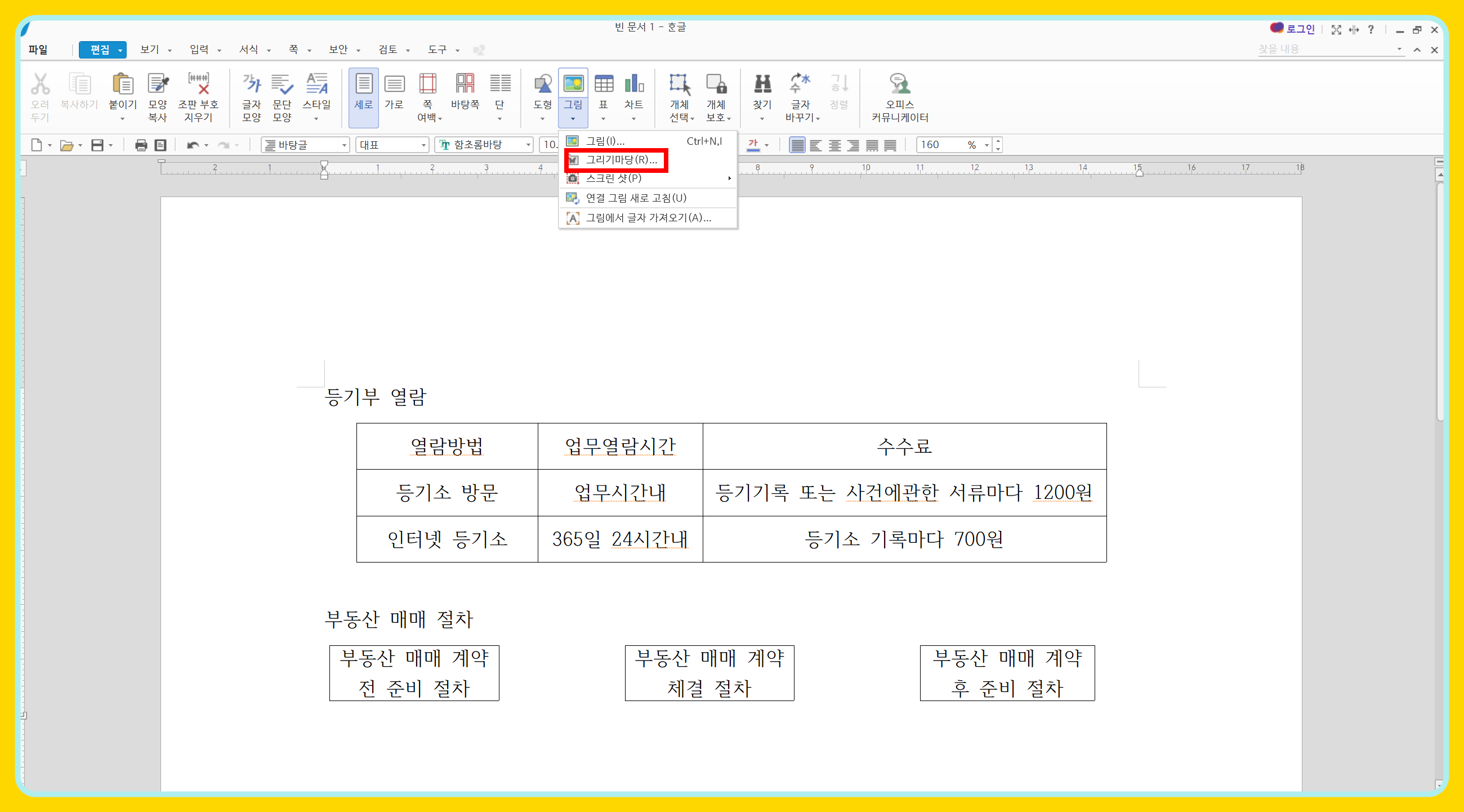
19. 위 화면에서 "그리기 마당" 메뉴를 클릭하면 아래의 화면으로 이동하고, 여기서 "블록화살표"에서 오른쪽 방향 화살표를 선택하고 "넣기"를 클릭합니다.

20. 위 화면에서 넣기를 클릭하면, 아래 화면에서 표와 표사이에서 마우스를 왼쪽위에서 오른쪽 아래로 마우스를 끌어 놓으면 화살표가 완성되고, 2번째 표와 표사이도 똑같은 방법으로 하면됩니다.
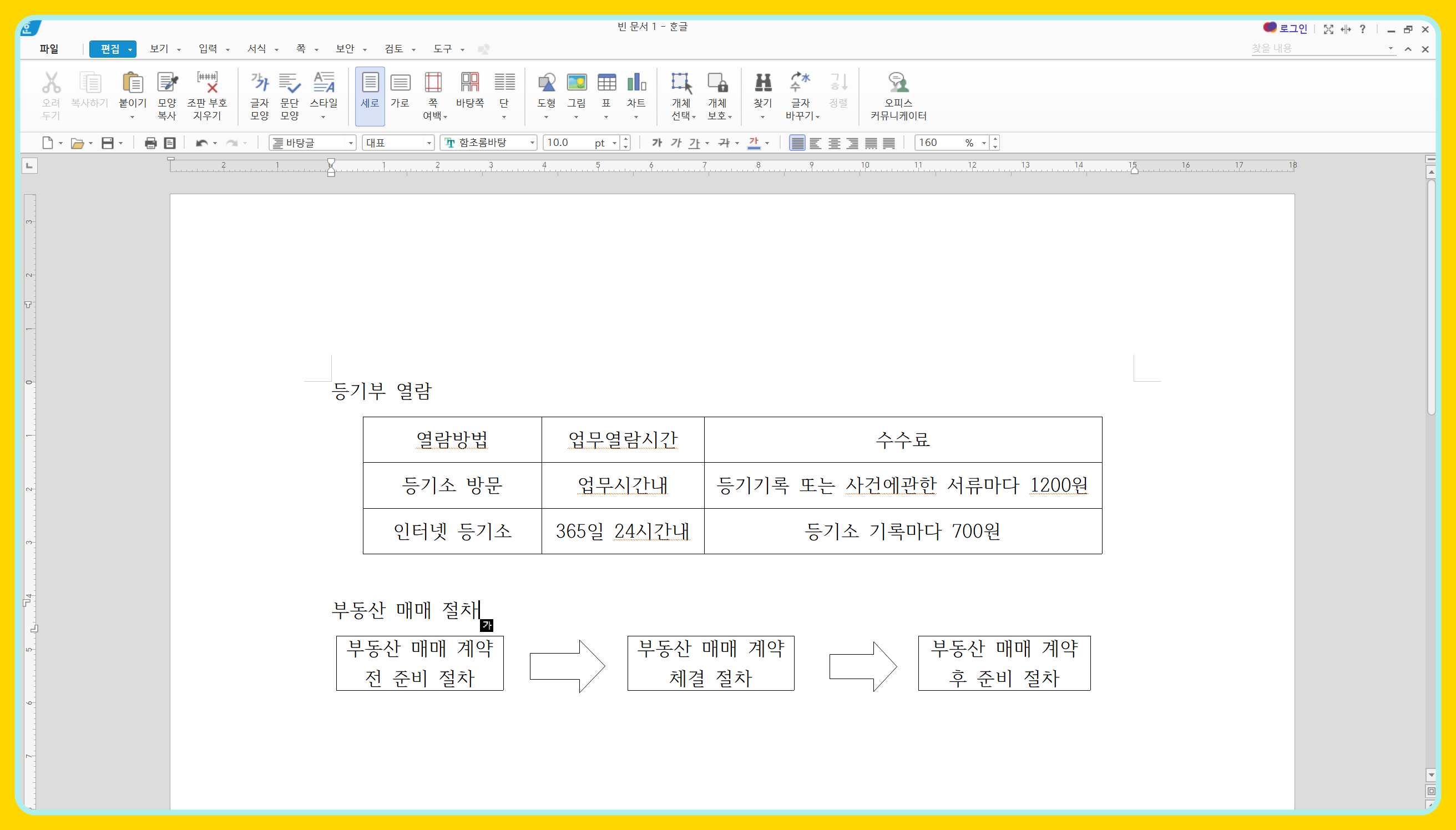
21. 지금까지 간단한 표작성에 방법에 대하여 알아보았습니다.

'IT 배우고 익히기 > 컴퓨터 배우고 익히기' 카테고리의 다른 글
| Windows 10 시작 메뉴를 개인화하는 방법 (0) | 2023.03.09 |
|---|---|
| Windows 10 캘린더 앱 사용 방법 (0) | 2023.03.09 |
| 컴퓨터 모니터 화면에서 원도우10 화면 분할 기능 알아보기 (0) | 2022.10.17 |



댓글