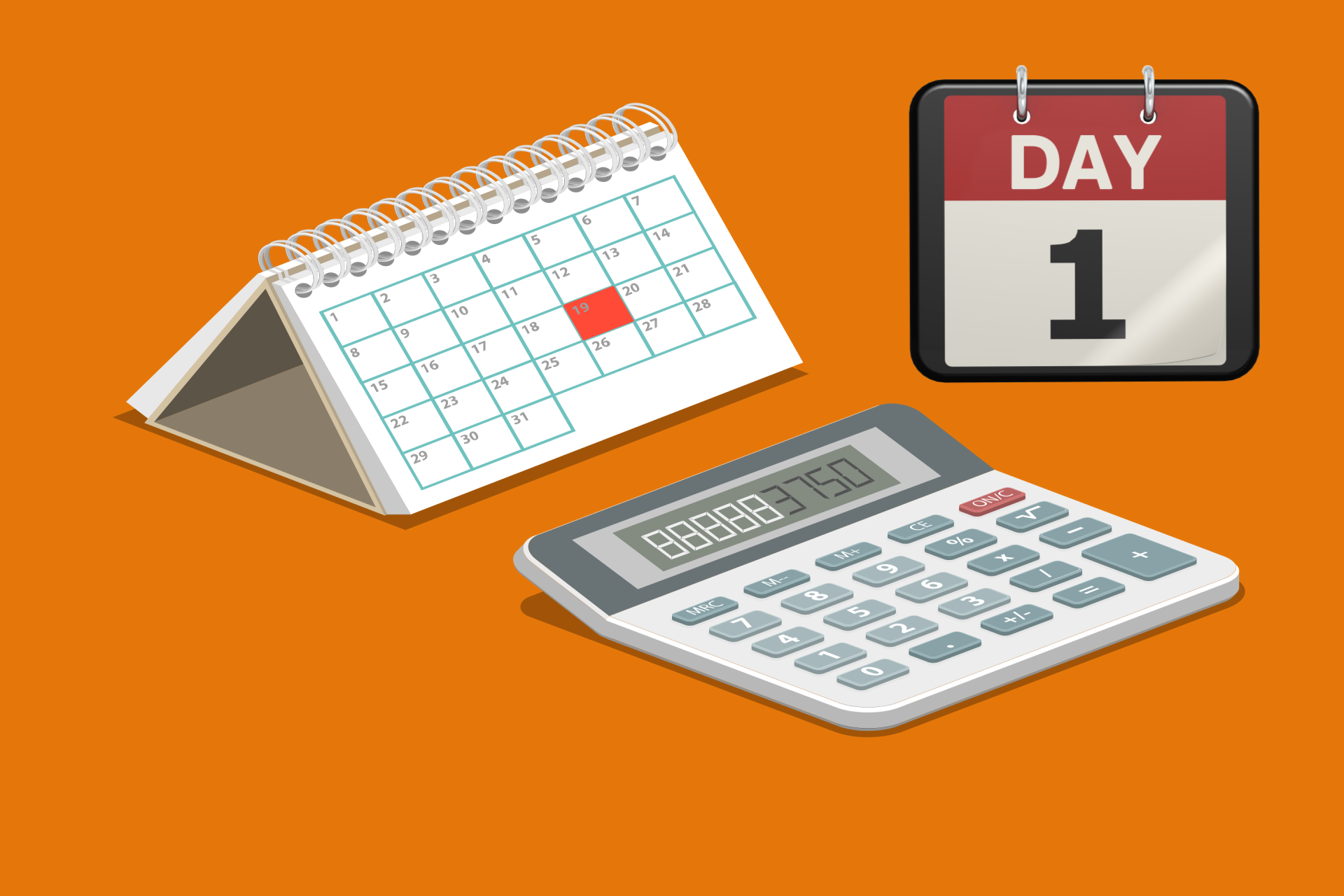
Windows 10 캘린더 앱 사용 방법
오늘날과 같이 급변하는 세상에서 조직적인 상태를 유지하는 것은 일상 생활을 효율적으로 관리하는 데 매우 중요합니다. 일정 관리를 위한 최고의 도구 중 하나는 캘린더 앱입니다. Windows 10은 사용자가 이벤트를 만들고 관리하고 미리 알림을 설정하고 중요한 날짜를 추적할 수 있는 기본 제공 일정 앱을 제공합니다. 이 기사에서는 Windows 10 캘린더 앱을 사용하는 방법과 일정을 유지하는 데 어떻게 도움이 되는지 살펴봅니다.
Windows 10 캘린더 앱 소개
Windows 10 캘린더 앱은 Windows 10 장치에 사전 설치된 사용하기 쉬운 무료 도구입니다. 시작 메뉴에서 또는 검색 표시줄에 "캘린더"를 입력하여 액세스할 수 있습니다. 일단 열리면 앱은 사용자에게 이벤트 및 미리 알림을 생성, 편집 및 볼 수 있는 명확하고 간단한 인터페이스를 제공합니다.
Windows 10 캘린더 앱 설정
캘린더 앱을 사용하기 전에 계정을 추가하여 설정해야 합니다. 이렇게 하려면 다음 단계를 따르십시오.
1단계: 캘린더 앱 열기
2단계: 왼쪽 하단의 설정 아이콘을 클릭합니다.
3단계: "계정 관리"를 클릭합니다.
4단계: "계정 추가"를 클릭하고 지침에 따라 계정을 추가합니다.
Windows 10 캘린더 앱에서 이벤트 만들기
Windows 10 캘린더 앱에서 이벤트를 만드는 것은 간단하고 간단합니다. 방법은 다음과 같습니다.
1단계: 캘린더 앱 열기
2단계: 왼쪽 상단 모서리에 있는 "+" 아이콘을 클릭합니다.
3단계: 제목, 위치, 시작 시간, 종료 시간 및 추가 메모와 같은 이벤트 세부 정보를 입력합니다.
4단계: 일정에 이벤트를 저장하려면 "저장"을 클릭하십시오.
Windows 10 캘린더 앱에서 이벤트 관리
Windows 10 캘린더 앱은 이벤트를 효율적으로 관리할 수 있는 여러 기능을 제공합니다. 가장 유용한 기능은 다음과 같습니다.
미리 알림 추가: 이벤트를 클릭한 다음 "알림 추가"를 클릭하여 이벤트에 미리 알림을 추가할 수 있습니다. 이벤트 몇 분, 몇 시간 또는 며칠 전에 미리 알림을 받도록 선택할 수 있습니다.
이벤트 편집: 이벤트를 편집하려면 이벤트를 클릭한 다음 "편집"을 클릭하십시오. 이벤트 세부 정보를 변경한 다음 "저장"을 클릭하여 이벤트를 업데이트할 수 있습니다.
이벤트 삭제: 이벤트를 삭제하려면 이벤트를 클릭한 다음 "삭제"를 클릭하십시오. 삭제를 확인하라는 메시지가 표시됩니다.
일정 공유: 왼쪽 하단의 설정 아이콘을 클릭한 다음 "공유"를 클릭하여 다른 사람과 일정을 공유할 수 있습니다. 캘린더를 특정 사람들과 공유하거나 공개하도록 선택할 수 있습니다.
여러 장치에서 Windows 10 캘린더 앱 사용
Windows 10 캘린더 앱을 사용하면 여러 장치에서 이벤트를 동기화할 수 있습니다. 방법은 다음과 같습니다.
1단계: 캘린더 앱 열기
2단계: 왼쪽 하단의 설정 아이콘을 클릭합니다.
3단계: "계정 관리"를 클릭합니다.
4단계: 동기화하려는 계정을 클릭하고 "동기화" 토글 스위치를 켭니다.
Windows 10 캘린더 앱 사용을 위한 팁과 요령
다음은 Windows 10 캘린더 앱을 최대한 활용하는 데 도움이 되는 몇 가지 팁과 요령입니다.
캘린더 사용자 지정: 설정 아이콘을 클릭한 다음 "캘린더 설정"을 클릭하여 캘린더를 사용자 지정할 수 있습니다. 여기에서 캘린더의 색상을 변경하고 표시할 캘린더를 선택하는 등의 작업을 할 수 있습니다.
키보드 단축키 사용
Windows 10 일정 앱에는 보다 효율적으로 작업하는 데 도움이 되는 몇 가지 바로 가기 키가 있습니다. 가장 유용한 단축키는 다음과 같습니다.
- Ctrl + N: 새 이벤트 생성
- Ctrl + E: 선택한 이벤트 편집
- Ctrl + D: 선택한 이벤트 삭제
- Ctrl + F: 이벤트 검색
- Ctrl + T: 다음 보기로 전환(일, 주, 월)
Cortana 통합 사용
Windows 10 장치에서 Cortana를 활성화한 경우 Cortana를 사용하여 이벤트 및 미리 알림을 만들 수 있습니다. "안녕 코타나"라고 말한 다음 "내 일정에 이벤트 추가" 또는 "내일 오후 5시에 식료품을 사라고 알려줘"와 같은 명령을 내립니다.
Windows 10 메일 앱 통합 사용
Windows 10 캘린더 앱은 Windows 10 메일 앱과 통합되어 수신한 이메일을 기반으로 이벤트를 쉽게 생성할 수 있습니다. 이메일을 열고 "캘린더에 추가" 버튼을 클릭하기만 하면 이메일 내용을 기반으로 이벤트를 생성할 수 있습니다.
결론
Windows 10 일정 앱은 일정을 관리하는 데 도움이 되는 강력한 도구입니다. 이 문서에 설명된 단계를 따르면 앱을 설정하고, 이벤트를 생성 및 관리하고, 여러 장치에서 캘린더를 동기화할 수 있습니다. 간단한 인터페이스와 유용한 기능을 갖춘 Windows 10 캘린더 앱은 안정적인 캘린더 앱을 찾는 모든 사람에게 탁월한 선택입니다.
FAQ
Windows 10 캘린더 앱은 무료로 사용할 수 있나요?
예, Windows 10 캘린더 앱은 Windows 10 장치에 사전 설치되어 있으며 무료로 사용할 수 있습니다.
내 Windows 10 캘린더 앱을 다른 캘린더 앱과 동기화할 수 있습니까?
예, Windows 10 캘린더 앱은 Google 캘린더 및 Outlook과 같은 다른 캘린더 앱과 동기화할 수 있습니다.
Windows 10 캘린더 앱에서 이벤트 알림을 설정할 수 있나요?
예, Windows 10 캘린더 앱에서 이벤트에 대한 미리 알림을 설정하고 언제 받을지 선택할 수 있습니다.
Windows 10 캘린더 앱의 모양을 사용자 지정할 수 있습니까?
예, 색 구성표를 변경하고 표시할 일정을 선택하여 Windows 10 일정 앱의 모양을 사용자 지정할 수 있습니다.
시각 장애가 있는 사용자가 Windows 10 캘린더 앱에 액세스할 수 있습니까?
예, 시각 장애가 있는 사용자가 Windows 10 일정 앱에 액세스할 수 있으며 화면 판독기 및 기타 접근성 기능을 지원합니다.
#Windows10캘린더#캘린더 앱#일정 관리#이벤트 기획#시간 관리#태스크 오거나이저#알림#맞춤형 캘린더#공유 캘린더#되풀이 이벤트#Outlook과 통합#구글캘린더싱크#데스크톱 캘린더#효율적인 스케줄링#맞춤형 알림#검색 기능#캘린더 문제 해결#캘린더 내보내기#캘린더단축키#백업 및 복원
'IT 배우고 익히기 > 컴퓨터 배우고 익히기' 카테고리의 다른 글
| Windows 10 시작 메뉴를 개인화하는 방법 (0) | 2023.03.09 |
|---|---|
| 컴퓨터 모니터 화면에서 원도우10 화면 분할 기능 알아보기 (0) | 2022.10.17 |
| 한글 문서 작성에서 표만들기 작성 방법에 대하여 알아보기 (0) | 2022.09.26 |



댓글